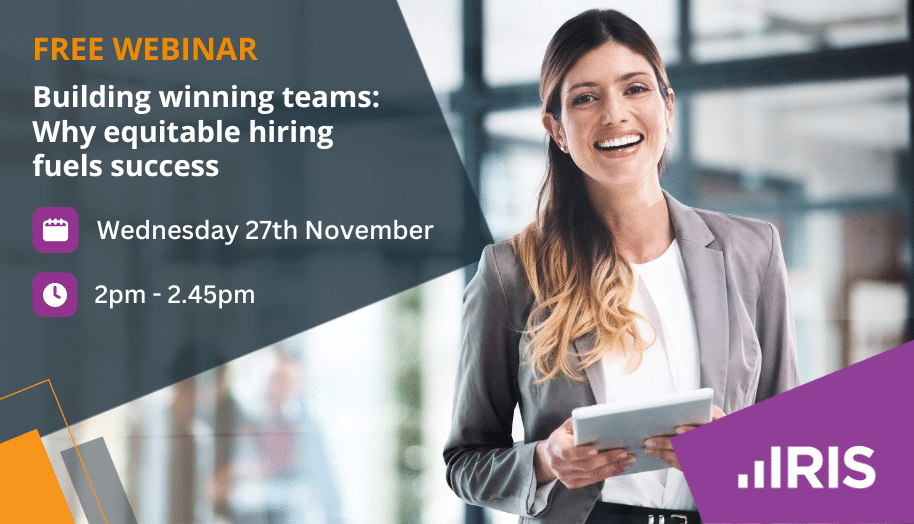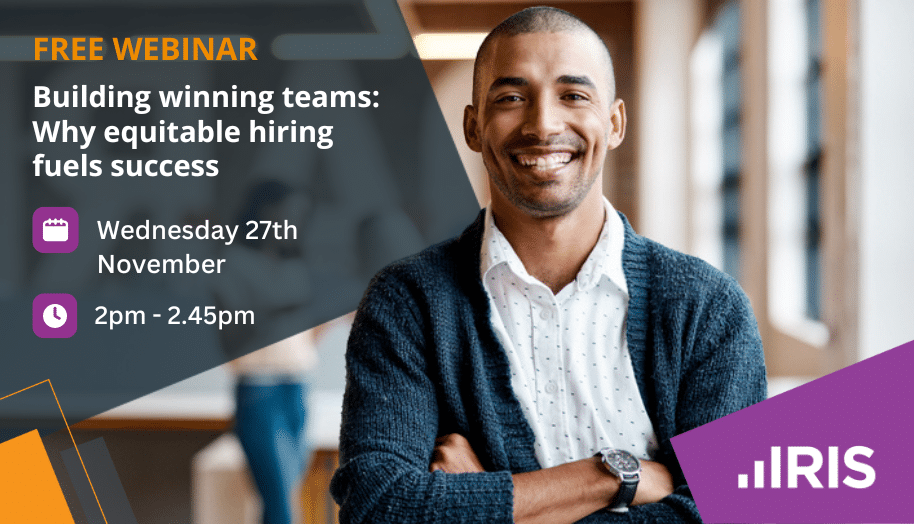OS-111: OpenSpace Approval Coversheet not appearing in the document
Article ID
os-111-openspace-approval-coversheet-not-appearing-in-the-document
Article Name
OS-111: OpenSpace Approval Coversheet not appearing in the document
Created Date
25th January 2021
Product
IRIS OpenSpace
Problem
When an OpenSpace Approval request is completed and the status has updated to reflect this, sometimes the document is missing the coversheet.
Resolution
Missing Approval Coversheets in documents from OpenSpace
A completed request will display the approved status almost immediately however the coversheet may still be in a queue to be worked, the system works on this queue 24/7.
A nightly routine captures any failed approval coversheets and re-processes them.
You will need to download the document again to obtain a complete document with the coversheet.
Missing Approval Coversheets in IRIS Accountancy Suite
If the document has downloaded to the IAS Communications tab and is missing the approval coversheet due to a delay in the queue, you will need to delete the incomplete copy from the clients communications tab and then re-log it.
Once deleted, an easy way to re-log a single document is from the IRIS OpenSpace sub-tab of a client viewed via Spyglass icon of the Main Menu. From this screen, pictured below, it is just a case of right-clicking and selecting Log to IRIS Communications.

If you have multiple documents logged without the coversheet for a client then it may be more efficient to download them all so they are physical documents on your system and then from the communications tab adding multiple external documents.
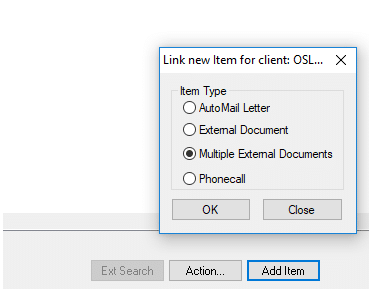
You can choose ‘Selected from a folder’ which allows you to pick multiple files at once via a Windows file browser. Alternatively, you can choose ‘All from a folder’ if you have consolidated all the outstanding approved documents into one place.
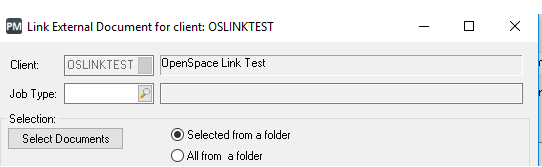
Missing Approval Coversheets in IRIS Docs
If the document displays the coversheet on the IRIS Open Space website however no longer shows within IRIS Docs the following steps will need to be taken:
Firstly log onto the Open Space web browser and locate the client folder and document. Ensure the tick box is selected next to the document and then click on Download.

Once the document has downloaded you will need to firstly open IRIS Docs. Once IRIS Docs is open browse to the location of the downloaded approval and place a copy of this document onto your desktop. From the desktop highlight the document right-click and select Send to IRIS Docs File and Save.
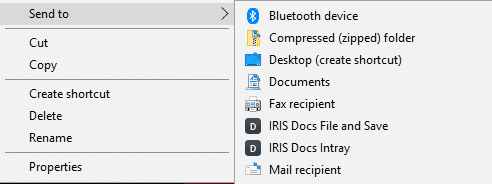
Once you have selected IRIS Docs File and Save you will be prompted with the File and Save Panel which you can choose the relevant information to file and save the document against.
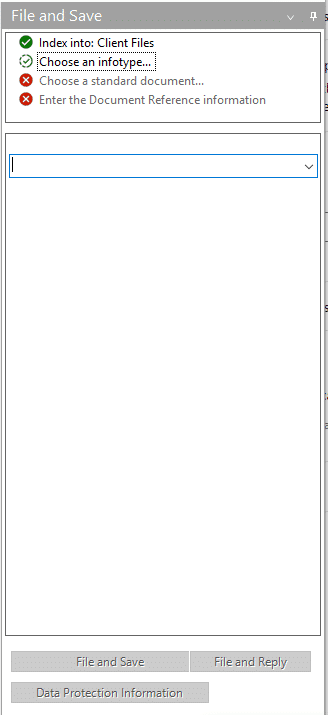
We are sorry you did not find this KB article helpful. Please use the box below to let us know how we can improve it.