Personal Tax- Using Client E-Checklists and Queries
Article ID
personal-tax-using-client-e-checklists-and-queries
Article Name
Personal Tax- Using Client E-Checklists and Queries
Created Date
8th April 2022
Product
Problem
IRIS Personal Tax: Using Client E-Checklists and Queries in Openspace(OS)
Resolution
E-Checklists provide a quick and easy way for you to deliver the necessary information, allowing your accountant to complete your Self Assessment tax return using IRIS Openspace. The checklist only picks up the clients PT data from a prior year eg looks at 2022 data when you generate it in 2023, so if no data in prior year then no data will show in the checklist. You as the accountant can only edit the values/data in PT. Note: you cannot generate a e-checklist and then edit the values (only your client can edit/enter values).
- As an accountant – you must have your IRIS Openspace account created with a email address and a valid OS password saved against their IRIS login account (If the email/or password is not valid read here).
- As a client for the accountant – you must have a email address and your accountant has created your IRIS Openspace account and users must register by logging in and activate the account. The client name used to create this OS account is used when approving documents. If you are using PT to upload files to OS, Go to Client/ View/Address/ Numbers/ Email address and tick Main. Note: If a client is first created in OS then the accountant also has to to manually link the clients IRIS Tax account to the ‘IRIS Practice management’ product or you cannot send them checklists.
Main IRIS help centre for echecklist guide: https://help.iris.co.uk/IRIS/ODL/MainHowTo.htm
If you do not use or your clients do not use Openspace then you can use the ‘Paper Checklists’
- Load IRIS Personal Tax and load a client
- Select Administration and select e-Checklists.
- Select the relevant option: New= create a new list for 1 client or selected number of clients, Status= lists all checklists created/uploaded/imported etc which you can review,
- How to Edit or add new questions for all clients OR 1 client. Select the option: Edit e-checklist questions. You can now edit the content and add new questions – this will be applied to all your clients now.
- If you only want to add a new question for one client, create their E-checklist first then view or edit it.
- Go to File and Edit and Add Section etc. Now you can edit the questions or add new questions JUST for this one client.
- On the Produce echecklist for screen- ‘All openspace clients’= only creates checklist for existing OS clients, if they have no OS account then they will be ignored. ‘Range of clients’ = you manually select which clients should get a checklist.
- Warning if you delete a clients OS account, where it HAD a previous active OS account. PT will still treat this client as an active OS account and will still create a new echecklist using ‘All openspace clients’ even when they have no OS account. Please note down these affected clients, so either delete their echecklists OR if they want a new OS account then re-register them. Instead you have to remove the OS link in IAS accountancy first: Load client in PT, Client, View, Basic tab, click on the magnifying glass on the field for ‘IRIS OpenSpace’, Click on the radio button ‘No link to IRIS OpenSpace client’, and then click ‘OK’, this will remove the OS link and you can now delete the OS account.
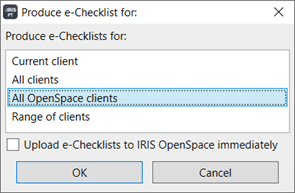
How to add attachments like Word or PDFs to a E-checklist? Accountants first need to generate the echecklist (do not upload it yet) and VIEW it. On the top left click FILE and then EDIT. This ungreys out the bottom left ‘Attachment’ option. You can now add additional files to the checklist eg Word, PDFs etc and then upload it to Openspace. When your client opens the echecklist they have to manually click the ‘attachment‘ option on left side to view this added file(they do not have a option to approve, just view it)
How to add/edit the cover letter for a sent checklist to client? Accountant logs into their OS account – Settings/ customization/ E-mail templates/ Then edit the appropriate e-checklist template. (for example – one template is called ‘New E-checklist to Client’)
How to delete a e-checklist? Two methods: A) Load the client in PT, Administration | E-checklist | E-checklist status. Find the relevant year of the checklist and delete from here. If you do not delete them from here then you will get a warning when you try and delete this client from OS, to state they have a existing checklist (remember to delete all checklists from all years for this client you need to delete). OR B) Log into your OS account as user, Go to Dashboard, then E-checklist, select the relevant: not started/in progress/ finalised. The echecklist should show here, tick it and Click ‘Dismiss selected’ and the checklist will be deleted. Do note you may still need to delete it using option A) as well from the users view. The Client who receives a checklist cannot delete it themselves, they can only fill it in and finalise it.
Warning before you delete a PT client: If you first delete a client from PT without properly deleting all the checklists first then you may have checklists which now cannot be removed from OS. UPDATE: There was a Openspace update on 12th May 2023 to allow client deletion in OS without needing to delete their echecklists.
Cannot upload a e-checklist to a existing OS client. You have created a client in OS first, however when you try and upload new echecklist to this client it ‘fails’ with no explanation. If you have Practice management you have to manually link the client to the OS client using PM (Read this KB), this allows the uploading of a checklist. Also as a workaround: login to OS and delete the clients OS account. Then delete the echecklist in PT, regenerate it and upload it- it will ask for clients email etc and create them a new OS account and upload the list to them with a notification email. (If this fails as well, generate a new tax comp and upload it to client and then regenerate a echecklist and it should upload now)
When I generate e-checklists for all my clients it freezes at a certain point (stops at certain client name/letter). There is a data issue on 1 or more of your clients. For example, when you run checklists for all and it reaches that affected client, it will freeze and stop the entire run. Use the Range of clients option when you first run the reports. Ignore/bypass the specific name where it freezes and run it from the names afterwards (Run the checklist just before the affected client, stop and then run a 2nd time after the affected client) If that works, then manually look at the clients you believe is the cause – do they have an active email etc. At least you can narrow down the affected client(s) and bypass them so you can get the majority of the e-checklists completed. You may get a error like this when generating or uploading to clients:
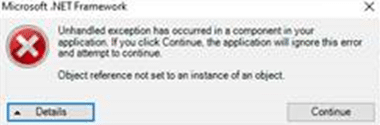
PT crashes for 1 client when uploading checklist – Load the client in PT, Client , View , Address tab, click the NUMBERS button, check if there are multiple emails listed here, only keep one email(on the 1st email box) and delete the others. Save and Regenerate the echecklist and upload to the clients Openspace.
Generated e-checklists for all my clients it doesn’t upload to ALL clients (shows as Not Uploaded). There is a data issue on 1 or more of your clients. For example, when you download for all and it reaches that affected client, (note down the name and shows ‘not uploaded’ after this certain name). Use the Range of clients option when you first run the reports. Ignore/bypass the specific name where it doesn’t upload and run it from the names afterwards (Run the checklist just before the affected client, stop and then run a 2nd time after the affected client)
If you get the error generate the XML document for a certain client – read this KB: https://www.iris.co.uk/support/knowledgebase/kb/personal-tax-e-checklist-generate-error-generating-xml-document/
If you cant find a data issue for the affected client – use the Attribute option to indicate to yourself that you can’t use future e-checklists for that one client.
E-checklist is not saving date/data entered by your client – For example they cannot save the data entered against the ‘Interest Section/Interest Distribution from UK Unit trusts’. This is a known issue and our Development team is looking into this. As a workaround if you have clients with this income, please do ask them to tell you directly the data OR use the ‘additional information’ box next to unit trust as this is still saved on the checklist (but it cant be imported into PT, it can only be viewed when you check the completed checklist).
E-checklist is not picking up any data from prior year – it is designed to look at values (not ‘0’ or NULL values) in the prior year. If there is no value data (eg no income) then no data will show in the checklist. For example if you have no bank interest in 2021 then the 2022 checklist will not pick up any interest entries. Also check there is no closed/disposed date in the prior year entry as that can stop it showing on the checklist.
E-checklist is not picking up any HMRC value data from prior year – For example Employment and Pension HMRC income is missing on the e-checklist. HMRC values has never been used for e-checklists as these values have been amalgamated and any clients affected would require individual values therefore ‘manual values’ will be picked when using e-checklist. If you want to run current year e-checklist, follow these steps:
a) Go back to PREVIOUS year and open the HMRC value. Switch to Manual values and enter the same income values.
b) Change to CURRENT year. Edit and Bring forward. Then delete the old e-checklist.
c) Generate a new checklist and it will pick up the Manual values.
E-checklist is not picking up ‘GIFT AID’ data from prior year – open the prior year and open the gift aid entry. Tick the box ‘Same payments to be made next year’. ok. Change to next year, bring forward data. Now it will appear on e-checklist. However if the gift aid claim is not relevant for the current year then just delete it.
How does a Client add additional information to a section? Each section at the very bottom has an ‘Additional information’ box. Any notes here can be viewed by the accountant/person who opens it in PT just before they import the values in. Do note our Development team is planning a fix to a known issue with £ entries as it will change to a ‘??’ (eg £100 will then appear as ??100).
Client has answered the newly added in questions but remains as a RED minus? A client has ticked ‘mark as answered’ on the newly created questions (from the accountant) but doesn’t change to a GREEN tick- why? This has been reported to our Development team as its a visual issue for the user. Ask all users to still tick as answered, save and finalise. When the accountant checks the section status when importing they will show the correct GREEN TICK on the new questions.
Client answering Car Make (under Employment) but get error ‘Please enter alpha numeric values only’? Users must fill in the Car make, £ or numeric box fields with letter or numeric values – you cannot use special characters (apart from ‘,’ which is permitted). Some new car makes may have ‘special characters’ in the title which causes this error. Click the cell and delete the entire entry and manually type it in.

Paper / E-Checklists – On Section C and Allowance it still shows the partner name even when separated from them- why? This is because of ‘Marriage allowance’ entry – as it is still available even if separated from spouse/civil partner- so it needs to show the details on both checklists.
How to import clients data into PT – Clients would log into their OS account, E-checklist section on left side, open it and answer all the sections (they will see a tick box for every question: ‘Mark as answered’- a small tick box for each section usually at the bottom, users have to do each one)
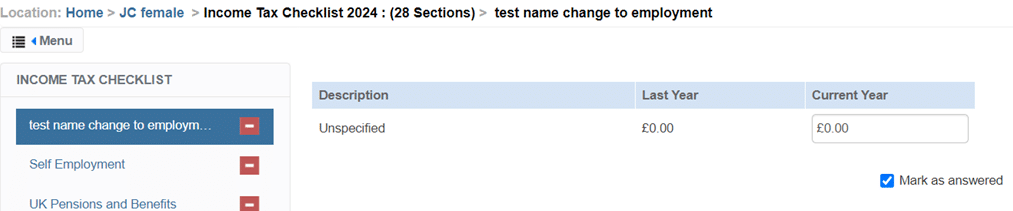
Then they would complete the FINALISE E-CHECKLIST on the left side very bottom of the list, this locks in their answers and notifies the accountant and it then appears as GREEN ticks on your PT side (‘Answered Status’ column, see below) but show a RED minus if they haven’t fully answered it. We recommend you remind clients to check and approve ALL sections (shows as Green ticks) so not to cause any issues where they assumed they answered it but really they haven’t and thus missing new data/values when importing.

IF your client needs to correct/add further info after finalising it – once clicked FINALISED, it cannot be reversed. Either you directly manually fill it into their PT account any values etc OR delete the echecklist and send it to the client again.
You can still import the non answered sections by clicking the relevant section on the left and ticking ‘Mark section as reviewed'(on bottom right). It will show up as Green ticked (import status). You can see client below didn’t answer the ‘UK pensions’ question but you decided to still import the details.
On very bottom left – click ‘Import’ and tick the box and proceed.
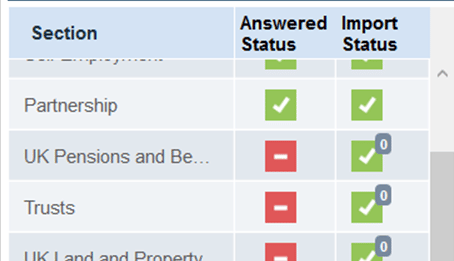
Import and Mark section as reviewed buttons

When you upload a finalised Echecklist into PT and nothing happens/crashes with error/OR no values appear in PT: If all/certain clients are affected – ask another user to try as well to import it on another pc. If all users/clients affected then ask your IT to check your pc antivirus firewalls and online security settings which can cause this crashing. Please read this KB. If just one client is affected and all users affected: There is a issue with this one checklist. You will need to delete that echecklist from the ‘status’ screen (you may first want to warn client there was a technical issue which is why your sending again) and generate a new one and send to them – once finalised by them– import it onto your PT (Do ask other users of PT to try as well).
When a client loads up checklist but cannot move/view to any income section? The client needs to scroll through the section/list that is currently showing up look for any warnings – if they appear they need to correct the entry and save, keep scrolling through until all have been corrected. Once Done a client can now move through to the other sections.
‘Send Reminder’ button greyed out?: Check if a checklist for client shows as ‘NOT STARTED’ status (which mean they haven’t accessed it yet). This ungreys out the button to allow you to send by email a reminder to fill in the checklist.
We are sorry you did not find this KB article helpful. Please use the box below to let us know how we can improve it.





