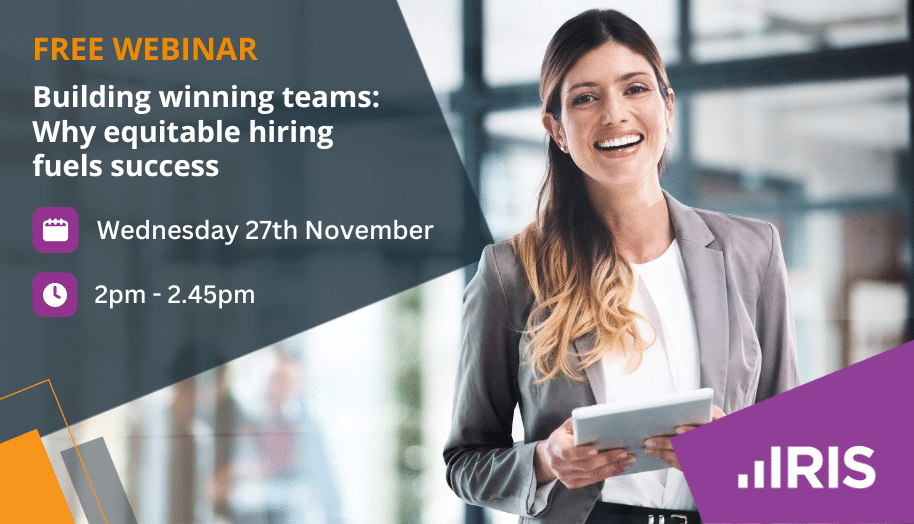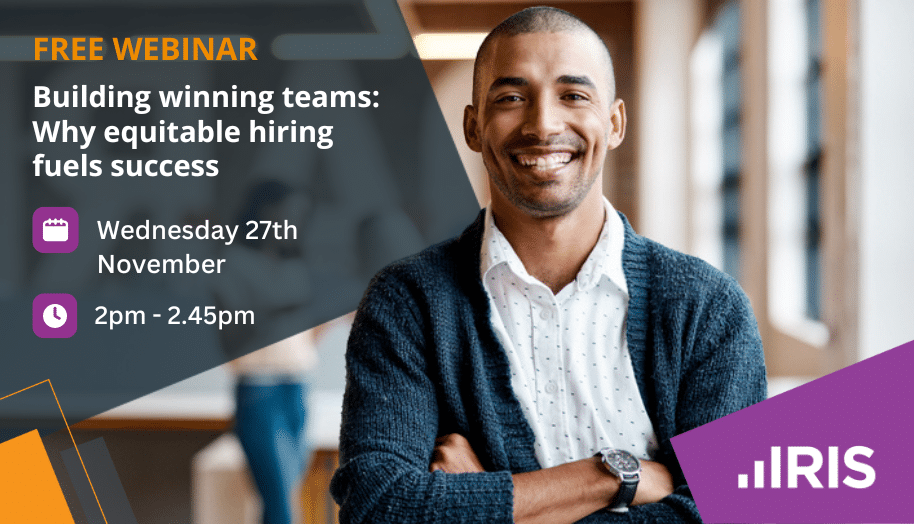PTP - How to Restore PTP TaxExpense in SQL Sever Management Studio
Article ID
ptp-how-to-restore-ptp-taxexpense-in-sql-sever-management-studio
Article Name
PTP - How to Restore PTP TaxExpense in SQL Sever Management Studio
Created Date
26th May 2023
Product
Problem
I need to restore PTP TaxExpense via SQL Server Management Studio, how do I do this?
Resolution
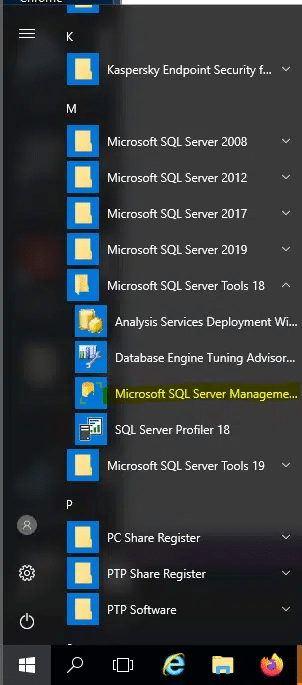
1. Click on the Windows icon and locate the application folder Microsoft SQL Server Tools. Once expanded select the program Microsoft SQL Server Management Studio.
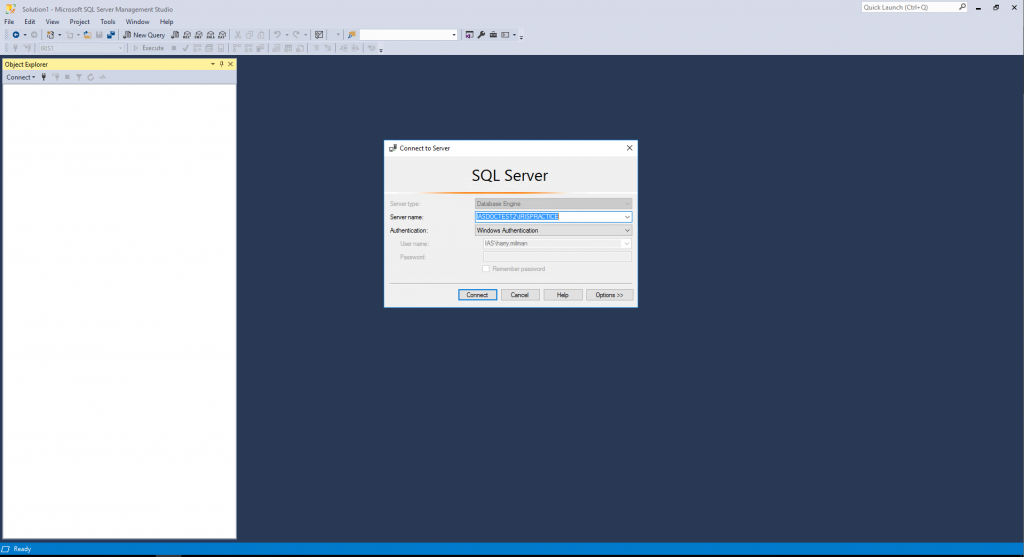
2. Click Connect to link to the IRIS SQL Instance.
- If the PTP TaxExpense database has been created in an ‘instance’ other than COMPUTERNAME\PTPPLATFORM (the default), that particular instance will have to be selected at this point.
- If the instance name is not known, log into PTP TaxExpense, click on the spanner icon and click on the database settings tab.
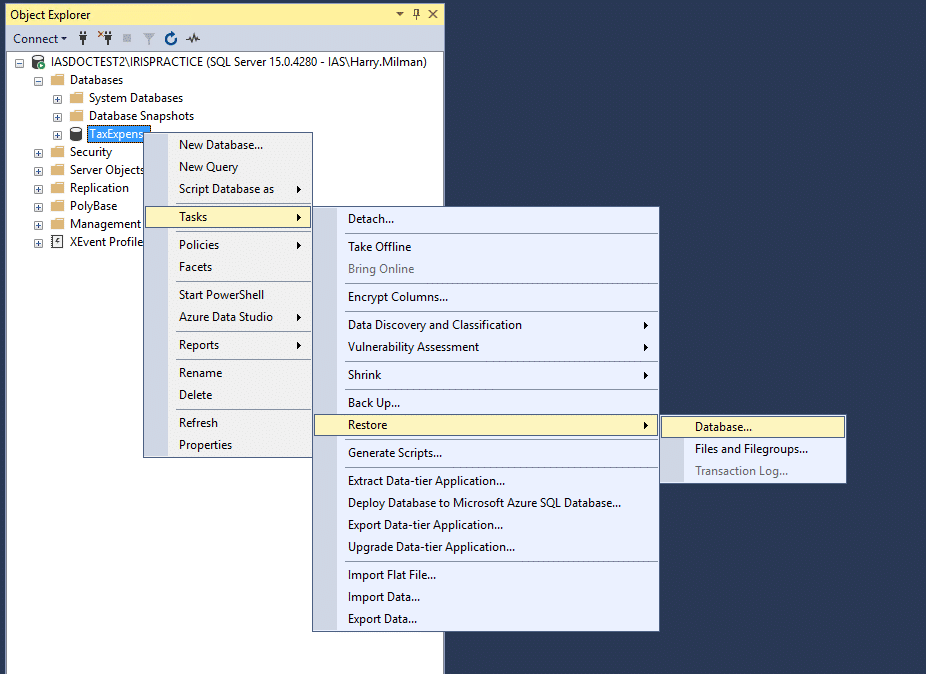
3. Click the + next to Databases to expand and show the databases available. Right-click on the appropriate database (normally TaxExpense) and click Tasks, Restore and then Database.
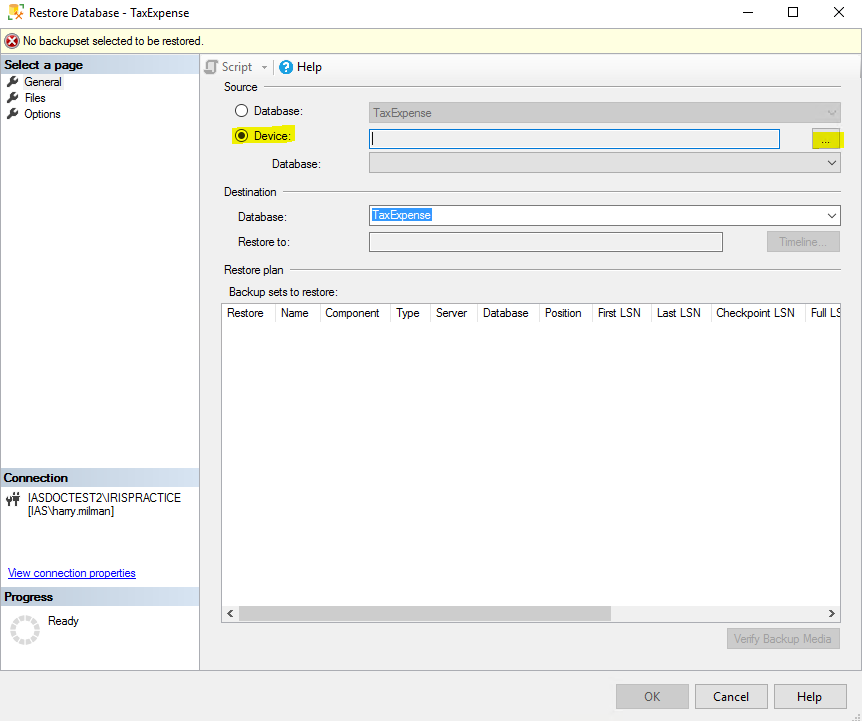
4. Click From Device and then click … to display the Specify Backup window.
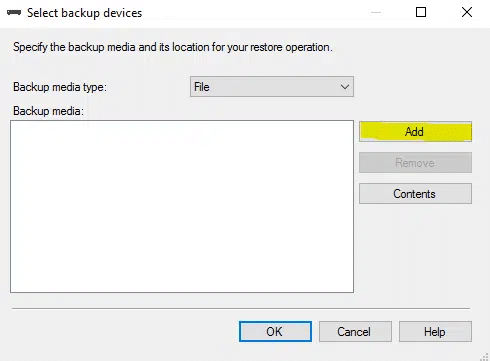
5. Click Add.
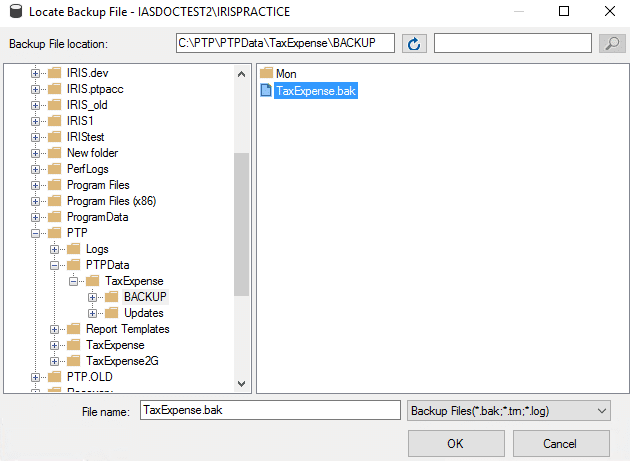
6. Browse to the PTP TaxExpense backup file and click OK.
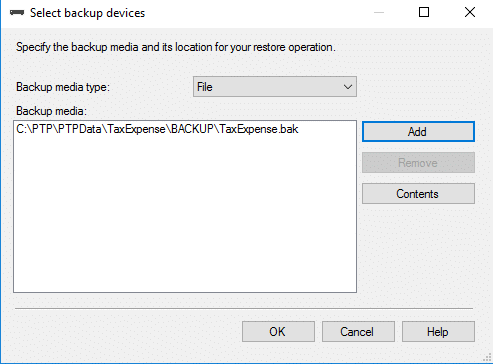
7. Click OK again.
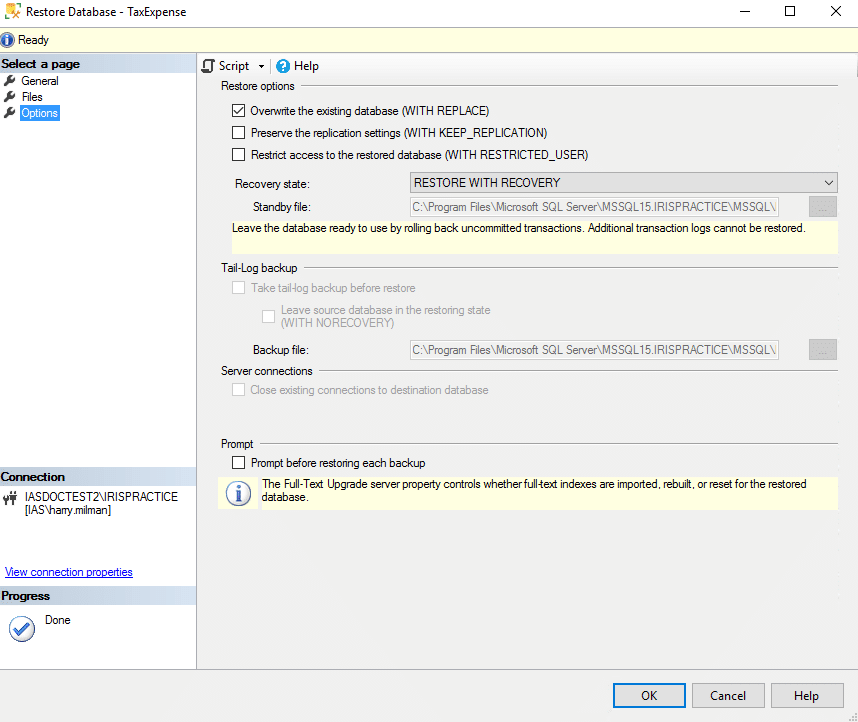
8. On the left-hand side of the restore database screen, select Options. Below Restore options, select Overwrite the existing database, then return to General.
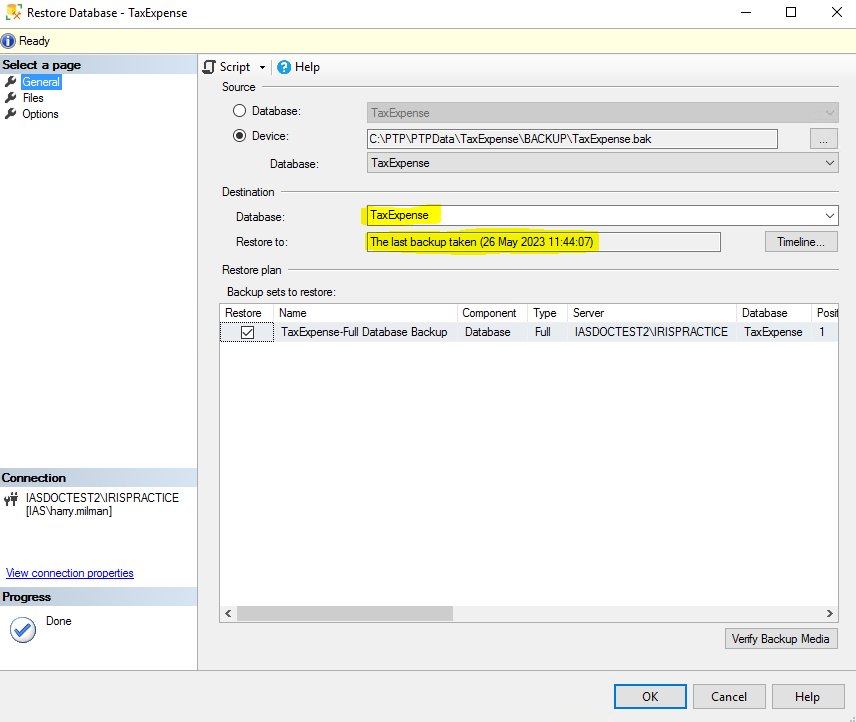
9. Check your destination is the TaxExpense database and the details of the backup is the date/time that you want to restore to. Once confirmed, click Ok to start the restore process.
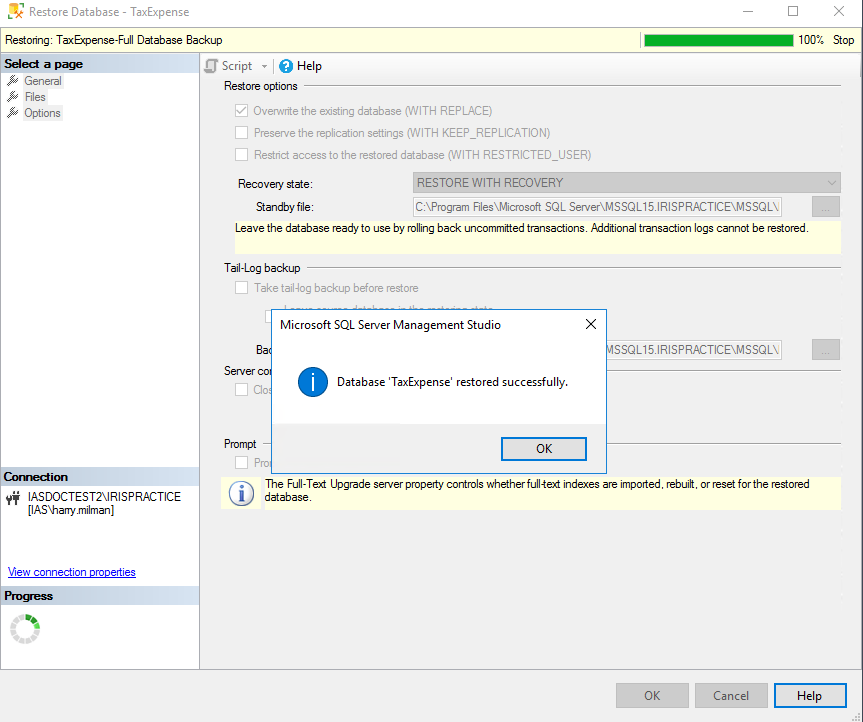
10. Your PTP TaxExpense database has been restored.
We are sorry you did not find this KB article helpful. Please use the box below to let us know how we can improve it.