IRIS VAT Filer starter guide - Setup and Submitting
Article ID
iris-vat-filer-guide
Article Name
IRIS VAT Filer starter guide - Setup and Submitting
Created Date
4th June 2024
Product
IRIS VAT Filer
Problem
IRIS VAT Filer guide - for the IRIS Accountancy Tax product
Resolution
IRIS VAT Filer guide for the IRIS Accountancy Tax product. The IRIS Knowledgebase has answers to a majority of issues, please do search for an answer first. For example this is the main KB on VAT issues
How do i know if I have the IRIS Accountancy Tax product VAT filer? This is because IRIS has different VAT products. Once loaded the VAT filer, go to Setup, Authorised agents at the very top of the VAT filer. If the option ‘Authorised agents’ exists then your using the IRIS Accountancy Tax product VAT filer. If you don’t have this option, then you are using another VAT product and you need to contact that relevant team.
If you are new to the IRIS VAT filer, please follow these steps or jump to the next relevant step:
Setup of the VAT and your HMRC login KB to register ASA and MTD is here
- Install IRIS Accountancy Tax product onto your pc/server. NOTE: If you are asked to load JUST one specific VAT product (not the entire IRIS Accountancy) onto your pc then your not using the IRIS Accountancy Tax product VAT filer.
- Have the IRIS VAT Filer license activated (Contact the IRIS license team)
- Help and About – ensure your on the Latest version of IRIS
- If you plan to submit other peoples/companies VAT to HMRC then you must have an HMRC ‘Agent Services Account’ (or known as ASA) login set up. This is a HMRC requirement and needs to be registered from the HMRC side. If you purchased the VAT filer just for own company VAT submissions then the ASA login is NOT required.
- The term ‘ASA’ login is used a lot in the KB articles
- You must have ‘MTD registered’ all your clients onto it, this is a HMRC requirement and needs to be done from the HMRC side. The VAT filer will not work if your clients are not ‘MTD registered’.
- The KB to register ASA and MTD is here
- Load IRIS and Login. On the IRIS Accountancy main menu, open the IRIS VAT filer
- Client and New- Create one of your clients in the system using their VAT registration number. Save this and back to the main VAT screen
- Click ‘Client refresh’ at the top and the HMRC login screens will appear- sign in using your ASA login and follow all the steps and click Grant authority. It will load back onto the main VAT screen,
- You will know this works as the clients VAT PERIOD DATES on the left side will appear (by month/quarter/etc), if nothing shows you may need to wait a moment, close the VAT and go back into it to check if the periods show (Sometimes you may need to wait up to 24-48hrs as HMRC system needs to process it). ADVICE: Try and create clients in the VAT Filer 48 hours before a submission deadline in case of HMRC delays
- NOTE: The VAT PERIOD DATES are from HMRC. IRIS dosnt edit or change these period dates . If they are incorrect or missing periods, please check the IRIS Knowledgebase search tool first, if you cannot find an answer then you need to contact HMRC support.
How to submit a VAT to HMRC (If the setup steps above are completed) How to submit KB
- Load the VAT Filer and load the client
- Click the relevant VAT PERIOD DATE on the left side
- The clients VAT values MUST be saved in a EXCEL or CSV format and saved on your pc/location
- On right side click IMPORT (the steps below summaries importing a EXCEL file)
- On the next screen click ‘IMPORT FILE’ at the top.
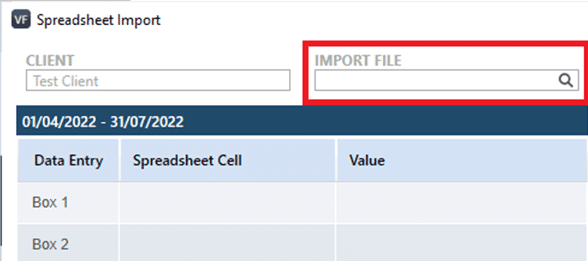
- Importing data: Find your clients Excel spreadsheet with the clients VAT figures saved on your pc. Warning: the more complex your Excel sheet is eg Has multiple tabs, code, links, auto calcs etc then it can cause affects like crashing when trying to import.
- Warning: Do NOT use the dash symbol ‘-‘ for a VAT value (use ‘0’ instead) as the dash can cause the VAT filer to close.
- The boxes 1 to 9 with all the vat values should appear on the right side box.
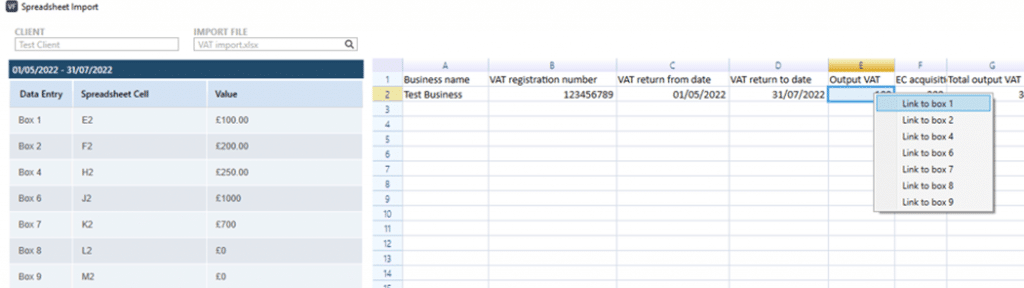
- Linking cells: You need to ‘Right click‘ the value for Box 1 and then select ‘Box 1’ from the list provided. The value for box 1 will now show on the left side for Box 1. Do the same for all nine boxes (Note that 2 boxes cannot be linked and you can ignore these two boxes).
- Once all boxes are completed with a value then the ‘Import’ button can now be selected. It will be greyed out if any of the boxes are empty (if its meant to be 0 then type in 0 and import it).
- Once Import is clicked – the VAT main screen will show again with all nine boxes with a value. Check the values are correct as you cannot submit amended VAT returns online later on (You would need to call HMRC).
- If all the boxes are correct then click Finalise and then Transmit.
- You will receive a one or two ref codes from HMRC if its successfully submitted through to them, However if BOTH the codes are missing then contact HMRC if they received the VAT and ask for the two codes.
- ADVICE: If you use the same excel template for all clients (boxes 1 to 9 values are saved in the same excel cells eg A1, B2, C3) then the VAT will automatically remember the linking of the 9 cells so you don’t need to manually link anything. If you change anything on the Excel template, then the VAT will not link the cells, so redo step 9 again. Ask your VAT team and all clients to use one agreed VAT template and not to move any cells.
Trouble shooting with Excel and CSV files. If you have issues importing your existing Excel/CSV files into the VAT
- Create a brand new Excel or CSV with only this box design below (image provided of a dummy example) and manually enter the values into boxes 1 to 9
- Note that Boxes 3 and 5 are not actually required to be imported into the VAT filer and are just for your own records
- Save this template and now import it into your clients VAT. Close the Excel/CSV as well or you cant import it in.
- Do not create this template on a new TAB at the bottom of excel, it must be on a new excel file with no extra tabs.
- These same steps are applied for a CSV template as well.
- Any issues then read this KB: https://www.iris.co.uk/support/knowledgebase/kb/vat-filer-how-to-import-but-button-is-greyed-out-missing/
- If you keep this same template for all future VAT records to be imported, then the VAT filer will remember the link to all 9 cells and auto fill it in.
- As soon as you use a different template eg move the boxes around – it will lose the link and will not auto fill in, you need to relink the cells again.

KB articles to help users – there are more KB articles online, just use the search tool
General KB on the VAT and quick fixes and if you get VAT registration is not valid warning Or Periods missing
Importing and submitting VAT and any issues
How to submit own companies VAT?
Yellow Triangle for a Period. Rejected/Failed to submit
HMRC login screen not showing/missing OR You cannot access the service from this page
We are sorry you did not find this KB article helpful. Please use the box below to let us know how we can improve it.
