How to import data into PAYE-Master
Article ID
11522
Article Name
How to import data into PAYE-Master
Created Date
6th April 2018
Product
IRIS PAYE-Master
Problem
How do I import existing data into PAYE-Master
PLEASE NOTE: This refers to importing PAYE-Master data files, not payroll data from another payroll source.
Resolution
Sometime you might find it necessary to import existing PAYE-Master data into the program. For example if you are moving to a new PC or talking over payroll from another provider who used PAYE-Master.
PLEASE NOTE: This refers to importing PAYE-Master data files, not payroll data from another payroll source
Follow this method if you are importing data already saved on your PC
To import data go to “Utilities” > “Import Data File”
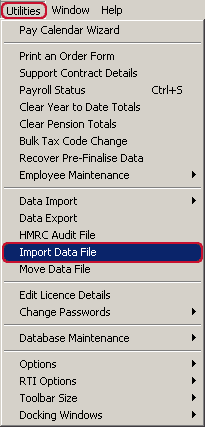
This will open the import data files window. In the top left hand corner you will “Licenses available”. The number shown here is the remaining companies you can import, if you need to import more companies than the licences available shows please contact sales to upgrade your licence.
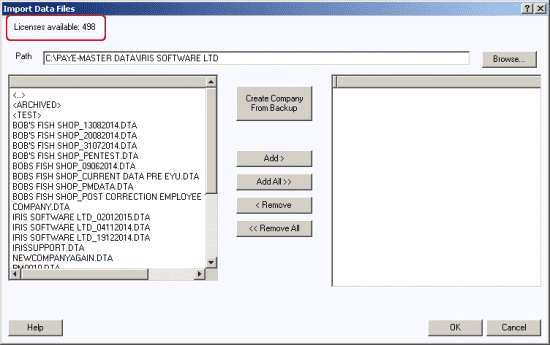
To import a data file you first need to browse to the file location. Click the browse button and locate the folder you wish to import the data file from. Click “OK” and you will return to the import data files window.
Down the left hand side you will see a list of all the available PAYE-Master data file in this folder you could import.
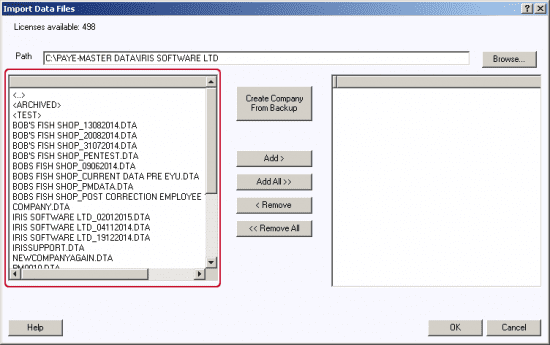
Work down the list, hold the “ctrl” key on your keyboard and click on any file you wish to import. Once all the file you wish to import are highlighted click the “add” button. You will see that file is moved over to the list on the right hand side of this window.
Once you have all the files you wish to import showing in the list on the right click “OK” in the bottom right hand corner.
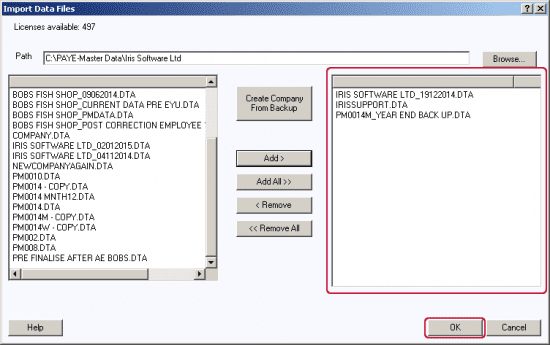
PAYE-Master will then work through the file(s) and prepare them for processing on your PC, applying any databse updates where nessesary.

Once this has completed the payroll is ready to run.
Follow this method if you are importing from an external hard drive or memory stick.
To import data go to “Utilities” > “Import Data File”
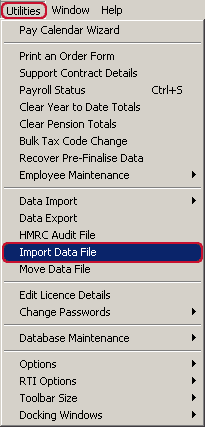
This will open the import data files window. In the top left hand corner you will “Licenses available“. The number shown here is the remaining companies you can import, if you need to import more companies than the licences available shows please contact sales to upgrade your licence.
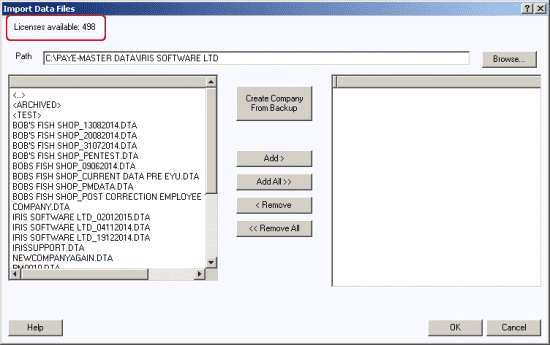
Click the button in the centre “Create Company from back-up”
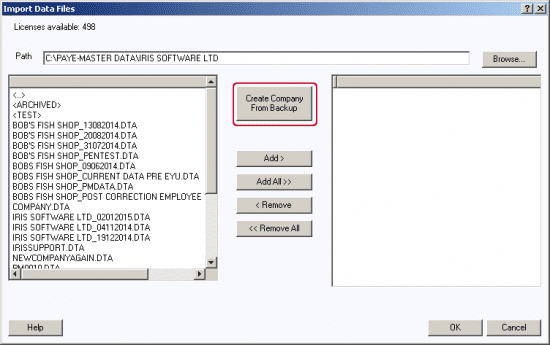
This will open an “Open” window. Use this to find the file you wish to import, once located click the file and then click “Open”
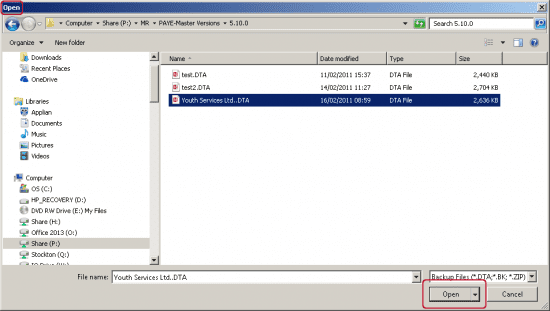
You will then see a “Save As” window. You now need to choose a folder on your PC where you wish to keep your data file. Find your desired location and click the “Save” button.
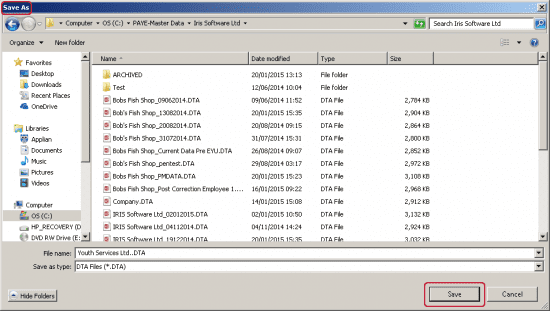
At this point PAYE-Master makes a copy of the file you selected in the “Open” window and copies it to the location you selected in the “Save As” window. This way, when you remove the memory stick or external hard drive form the PC PAYE-Master will still have a copy of the data to work on.
You will then be taken back to the import data files window and your selected file will be in the list down the right hand side.
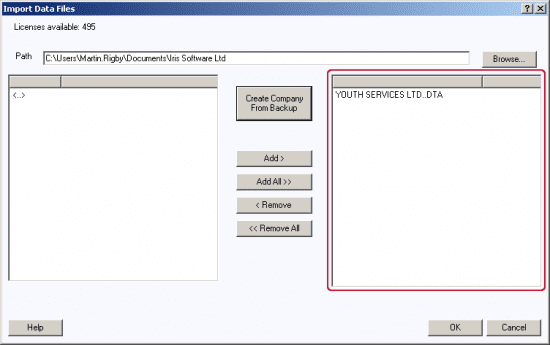
Repeat the process for any other company payroll data you wish to import. Once you have all the files you wish to import showing in the list on the right click “OK” in the bottom right hand corner.
PAYE-Master will then work through the file and prepare them for processing on your PC, applying any database upgrades where nessesary.
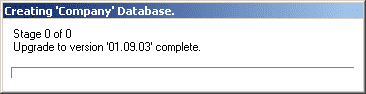
Once this process is complete you are ready to process payroll.
PAYE-Master will then work through the file(s) and prepare them for processing on your PC, applying any databse updates where nessesary.

Once this has completed the payroll is ready to run.
We are sorry you did not find this KB article helpful. Please use the box below to let us know how we can improve it.
