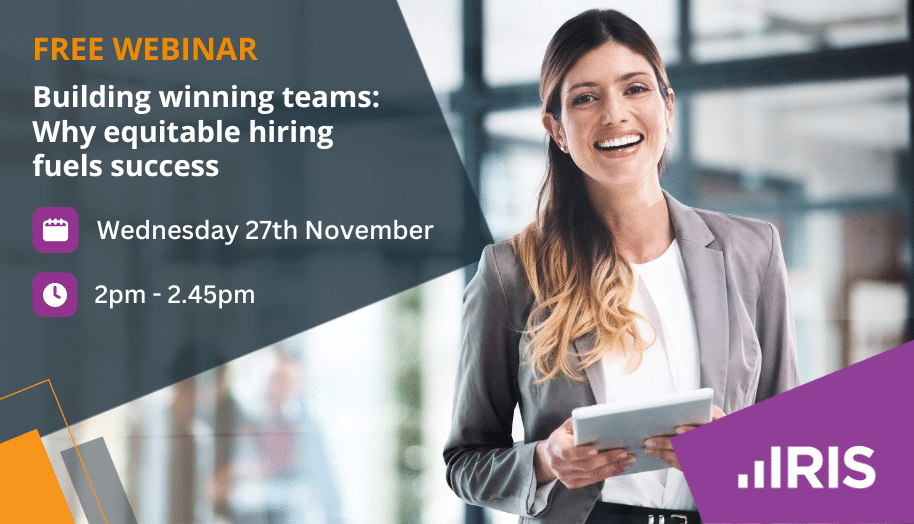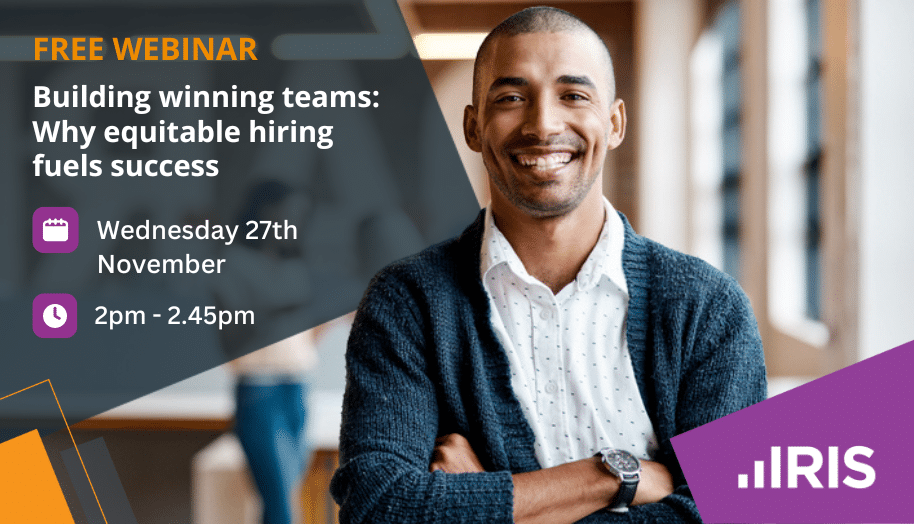The tax return shows the payments on account but not the claims for reduction
Article ID
ias-11953
Article Name
The tax return shows the payments on account but not the claims for reduction
Created Date
29th April 2015
Product
IRIS AutoMail
Problem
When producing a Tax Return cover letter from AutoMail the Next Year On Account Payment Figures do not show the Claim for Reduction that I have entered in Personal tax. Is this correct?
Resolution
To produce an AutoMail template with the Next Year Payment On Account figures to show Claim for Reduction there are two things to check:
Check a final tax computation has been run from within IRIS Personal Tax
For information to show in AutoMail a Final Tax Computation must be run from the IRIS Personal Tax module:
- Open the IRIS Main Menu and click on IRIS Personal Tax.
- Click on the magnifying glass which will display the Client Browser window
- Highlight a client (e.g. A001), then click Select
- Go to Reports | Tax Computation, tick Final and make sure Payments on Accounts is ticked and then click OK
- Select your print options (e.g. Screen), then click on OK
The Personal Tax figures have been calculated and will now be accessible from AutoMail.
Check and insert the correct tag in your AutoMail template
You will need to insert the Next Year Payment On Account tag into your AutoMail template.
If the tag being used is ‘NYrOACGross’ then this looks at the Payment on Account figure in its original form. The tag ‘NYrOAC’ looks at the same figure, however it also takes into account the claims for reduction.
Below are instructions to insert these details in to a Microsoft Word document:
For all Microsoft Word templates follow these steps:
- Open the IRIS Main Menu and Click on IRIS AutoMail. This will display the Letter Request Browser Screen.
- Click on templates and this will open the Letter Template Maintenance Screen
- Highlight your Word template and click on Properties. This will display the Edit Properties Screen.
- Go to context type and click on the drop down menu and choose Individual Personal Tax . (These will then display the relevant tags required) then click on OK
- Highlight your Word Template and click on edit, this will open your template in Microsoft Word
- To add the tags for ‘Next Year Payment on Account’, minimize the document and this will display the Tag Selection Box
- Click on the plus sign next to the Particular Client folder | Individual | Tax Information | Next year folder and tick NYOAC and then click on Refresh
- Expand your document and place your cursor where you would like to insert the tag
At this point you have selected the tag and it is ready to be used in the template. Please find the instructions below to assist with inserting the tag into the AutoMail template:
- Within the template, place the cursor in the position you would like the Next Payment on Account Figure to go
- Go to the Mailings Tab and click on Insert Merge Field
- Highlight LMCLNYOAC and click on Insert
- The formula displayed in the document will show as {MERGEFIELD LMCLNYOAC} or <
>
- Save the document and generate your letter
We are sorry you did not find this KB article helpful. Please use the box below to let us know how we can improve it.