Attachment of Earnings (AEO) Guide - Payroll Professional/Earnie
Article ID
11937
Article Name
Attachment of Earnings (AEO) Guide - Payroll Professional/Earnie
Created Date
16th April 2020
Product
IRIS Payroll Professional, Earnie, IRIS Earnie IQ
Problem
Details on and assistance with attachment of earnings orders in Payroll Professional & Earnie
Resolution
In response to the coronavirus outbreak the DWP have asked employers to Suspend Direct Earnings Attachments(DEAs)
For details visit gov.uk here.
For payroll software guides click here.
Attachment of Earnings (AEO) Guide
Payroll has the facilities to cope with a variety of attachment of earnings order. Here we will cover:
• Council tax attachments – CTAEO
• Child support agency Deduction from earnings order – DEO(CSA)
• Direct earnings attachment – DEA
• Earnings arrestment orders (Scotland) – EAO
• Fines – fixed deduction AEO.
• Priority Order
Types of Attachment
The behaviour of the attachment deduction will vary depending on the “Type” selected. It is important that you select the correct type, depending on what attachment instructions you have received.
This table summarises the differences between types:
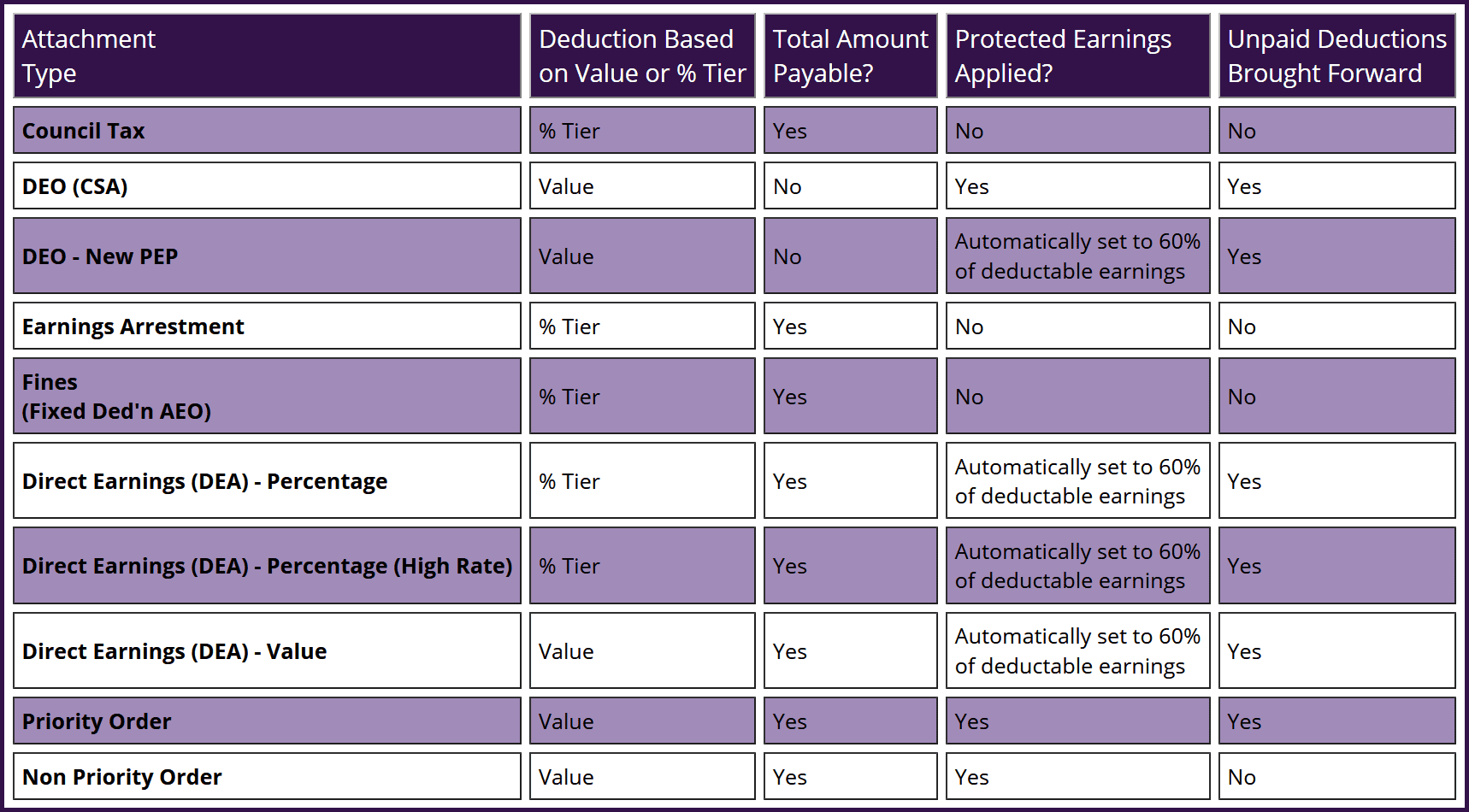
Notes:
• Where designated “% Tier” payroll will select the correct deduction percentage based on an employee after tax/NI earnings. These % tier bandings are specified by HMRC.
• Where total amount payable is designated “No”, these are considered ongoing deductions with no total balance for the employee to pay back. These should be continued until the issuing body sends a stop deduction notification.
• Protected earnings specifies a lower limit of net pay. If an attachment uses protected earnings it will not take any deduction that would cause the employee’s net pay to fall below this value.
• Where unpaid deductions brought forward is designated “Yes”, any amount that cannot be taken from an employee due to protected earnings will be carried forward to future pay periods.
Making an Attachment of Earnings type available to use
Before you can assign an employee an AEO you will need to make sure it is configured for use in your software, this is done in “Company” > “Alter Payments/Deduction“.
Click “Add New” and click “No” when prompted about the wizard.
The options for AEOs are set from the “Category” menu. Each AEO has its own category which informs the software how it should behave.
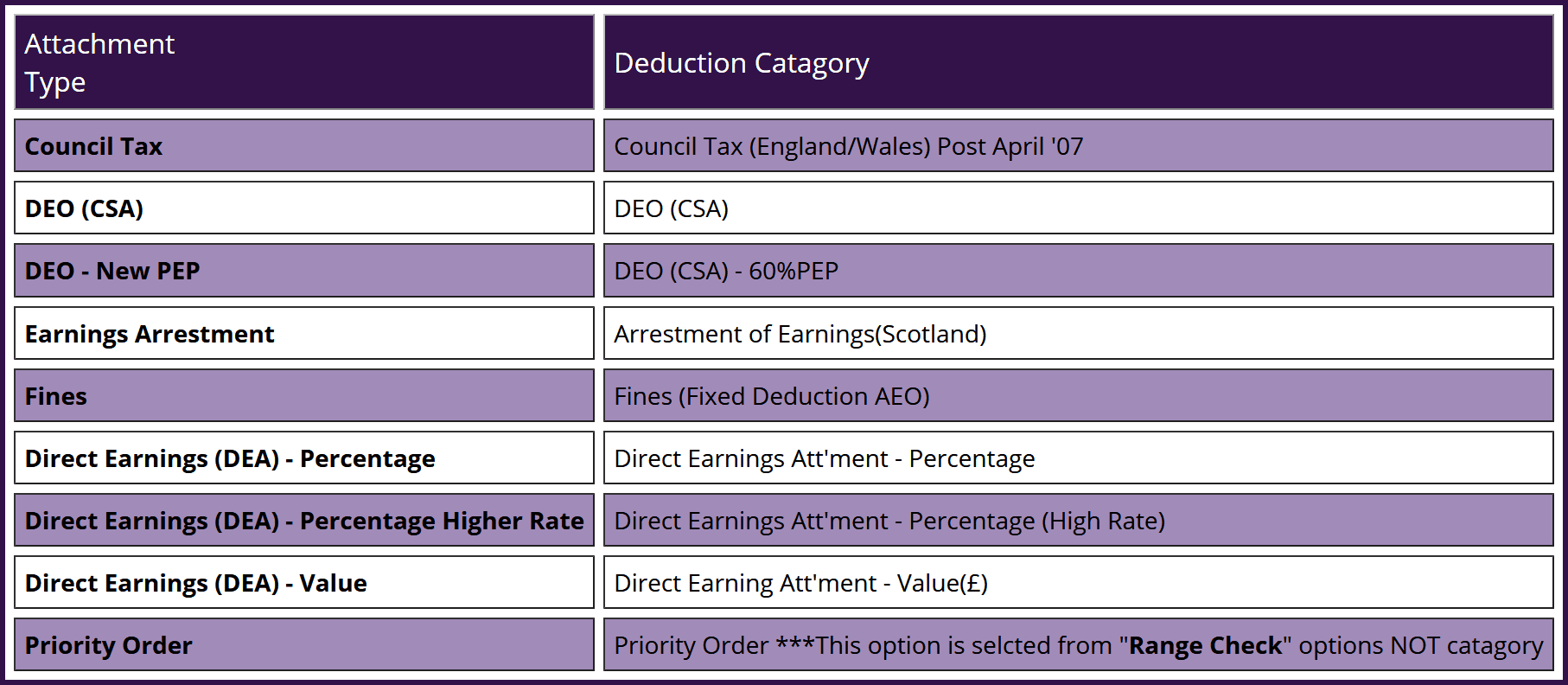
Note: Non-Priority orders, eg CAPS, do not have a specific category or range options. They are configured like any other deduction.
Adding the Attachment to an employee
Attachment of earnings orders are configured, like all deductions, in employee details “Pay/Deds” tab.
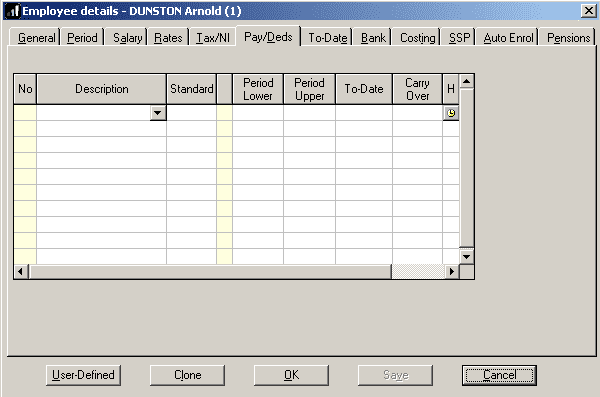
To add an AEO, click on an empty line under the heading “Description” and select the appropriate attachment option (set up as above) from the drop-down menu.
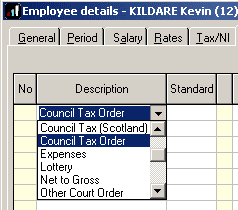
Once you have added an AEO type to the list you will see the button “AEO Settings” gets activated (this was introduced in v1.25.36):
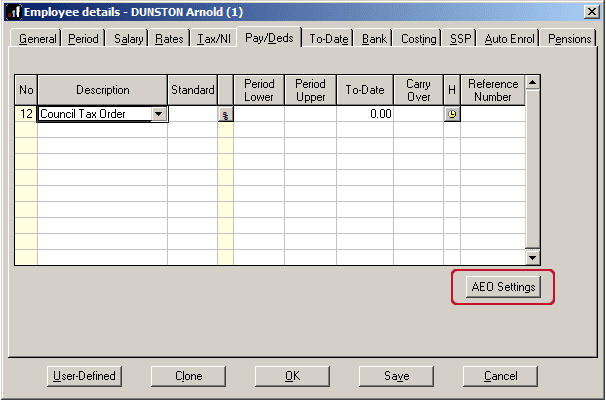
Click the “AEO Settings” to configure further details on the deduction:
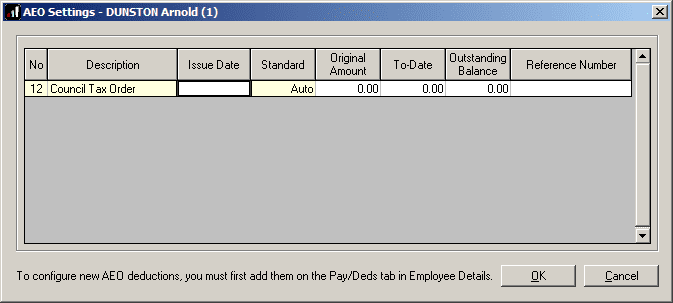
Child Support Allowance (CSA), Council Tax, and Scottish Earnings Arrestment Orders are all priority orders, but should be taken in Issue Date order, oldest first.
The AEO Settings screen caters for this.
The other fields to complete on this screen will vary depending on the type of attachment selected, we’ll cover this in more detail as we go through the different attachment types.
Configuring Employees’ Attachments
Council Tax (CTAEO):
On the employees’ Pay/Deds tab:
• Select the “Council Tax” AEO type.
• Click the “AEO Settings“ button
• Complete the “Issue Date” with the date on the instruction to make deductions
• Complete “Original Amount” with the total amount the employee has to repay as per the deduction instruction.
• Complete “To-Date” with any amounts already paid towards this attachment. Normally, when creating an attachment this would be 0.00 but you may have to fill in a value if taking over payroll part-way through the tax year for example.
• Complete “Outstanding Balance” with the amount the employee has left to pay on this attachment. Normally, when creating an attachment this would equal to the “Original Amount” but you may have to fill in a value if taking over payroll part-way through the tax year for example.
• Complete “Reference Number” with a unique identifier as supplied by the attachment issuing body if applicable. This field is optional, it is not required for the AEO to be processed.
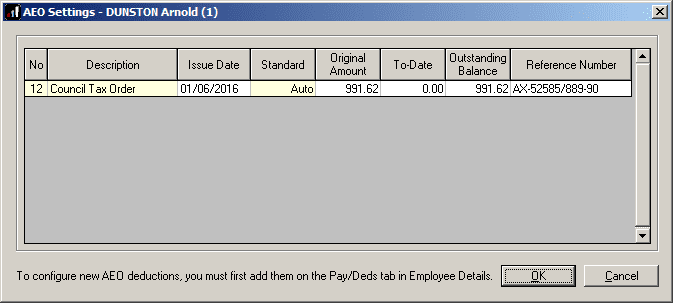
• Click “OK” to return to the employee “Pay/Deds” list
• The “Standard” column will be empty. This is correct, this attachment type uses %tier tables.
• Payroll will use the following % tier selection:
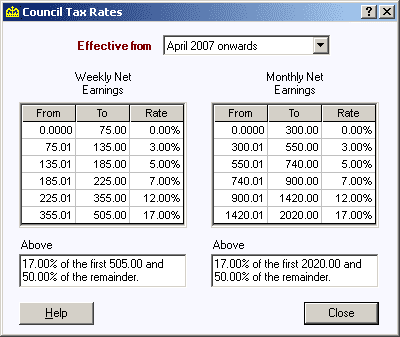
Save these details and continue running payroll as normal. Payroll will calculate the appropriate deduction to take based on their net pay. With each deduction, in “AEO Settings“, the value in “To-Date” & “Outstanding Balance” will reduce (updated when you calculate pay or save variations). Once this reaches the “Original Amount” the attachment will automatically stop.
Deduction Earnings Order Child Support Agency (DEO)
On the employees’ Pay/Deds tab:
• Select the “DEO (CSA)” AEO type.
• Click the “AEO Settings“ button
• Complete the “Issue Date” with the date on the instruction to make deductions
• Complete the “Standard” field with the value you have been instructed to deduct from the employee each pay period.
• CSA deductions are normally ongoing with no fixed amount for the employee to repay. Complete “Original Amount” with the total amount the employee has to pay only if this information is included on the instruction to make deductions. Otherwise, leave this as 0.00.
• Complete “To-Date” with any amounts already paid towards this attachment. Normally, when creating an attachment this would be 0.00 but you may have to fill in a value if taking over payroll part-way through the tax year for example.
• For CSA type attachments the field “Outstanding Balance” is disabled, you cannot enter a value here.
• Complete “Reference Number” with a unique identifier as supplied by the attachment issuing body if applicable. This field is optional, it is not required for the AEO to be processed.
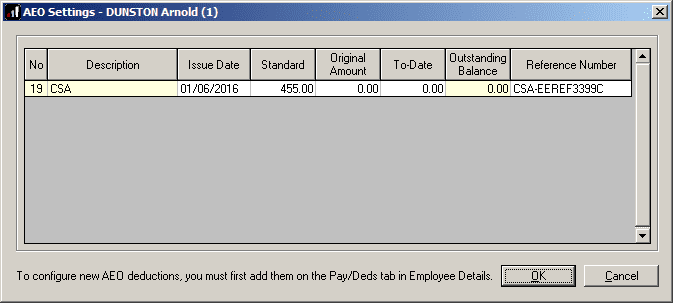
• Click “OK” to return to the employee “Pay/Deds” list
• Under “Period Lower” type in the value to match the specified value for protected earnings as listed on the instruction to make the deduction.
Save these details and continue running payroll as normal. IRIS Payroll will calculate the appropriate deduction based on the value of the deduction up to the protected earnings limit. Any value that cannot be taken due to protected earnings will be saved under “Carry Over”. Deductions brought forward will be taken when the normal deduction value can be taken in full and the employee hasn’t reached the protected earnings “Period Lower” value.
If you receive a notification to stop this deduction, return to this screen:
• Set “Standard” to 0.00.
Deduction Earnings Order Child Support Agency 60% Protected Earnings (DEO – 60% PEP)
On the employees’ Pay/Deds tab:
• Select the “DEO (CSA) – % PEP” AEO type.
• Click the “AEO Settings“ button
• Complete the “Issue Date” with the date on the instruction to make deductions
• Complete the “Standard” field with the value you have been instructed to deduct from the employee each pay period.
• CSA deductions are normally ongoing with no fixed amount for the employee to repay. Complete “Original Amount” with the total amount the employee has to pay only if this information is included on the instruction to make deductions. Otherwise, leave this as 0.00.
• Complete “To-Date” with any amounts already paid towards this attachment. Normally, when creating an attachment this would be 0.00 but you may have to fill in a value if taking over payroll part-way through the tax year for example.
• For CSA – 60% PEP deductions “Outstanding Balance” will be disabled, you will not be able to type a value here.
• Complete “Reference Number” with a unique identifier as supplied by the attachment issuing body if applicable. This field is optional, it is not required for the AEO to be processed.
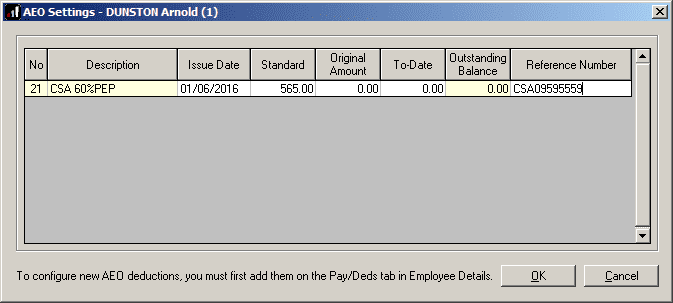
• Click “OK” to return to the employee “Pay/Deds” list
• Protected earnings will be automatically set as 60% of the employees’ deductible earnings.
Save these details and continue running payroll as normal. Payroll will calculate the appropriate deduction based on the value of the deduction up to the protected earnings limit. Any value that cannot be taken due to protected earnings will be saved under “Carry Over”. Deductions brought forward will be taken when the normal deduction value can be taken in full and the employee hasn’t reached the protected earnings value, 60% of deductible earning for the pay period.
If you receive a notification to stop this deduction, return to this screen:
• Set “Standard” value to 0.00.
Direct Earnings Attachment (DEA) – Percentage
On the employees’ Pay/Deds tab:
• Select the “DEA -Percentage” AEO type.
• Click the “AEO Settings“ button
• Complete the “Issue Date” with the date on the instruction to make deductions
• The “Standard” field will display Auto indicating this deduction will be calculated on a % tier table issued by HMRC.
• Complete “Original Amount” with the total amount the employee has to pay.
• Complete “To-Date” with any amounts already paid towards this attachment. Normally, when creating an attachment this would be 0.00 but you may have to fill in a value if taking over payroll part-way through the tax year for example.
• Complete “Outstanding Balance” with the amount the employee has left to pay on this attachment. Normally, when creating an attachment this would equal to the “Original Amount” but you may have to fill in a value if taking over payroll part-way through the tax year for example.
• Complete “Reference Number” with a unique identifier as supplied by the attachment issuing body if applicable. This field is optional, it is not required for the AEO to be processed.
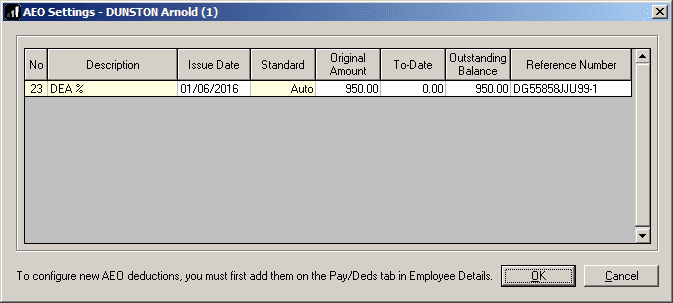
• Click “OK” to return to the employee “Pay/Deds” list
• Protected earnings will be automatically set as 60% of the employees’ deductible earnings.
• Payroll will use the following % tier selection:
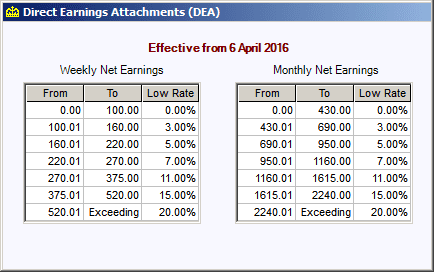
Save these details and continue running payroll as normal. Payroll will calculate the deduction based on the appropriate % tier up to the protected earnings limit. Any value that cannot be taken due to protected earnings will be saved under “Carry Over”. Deductions brought forward will be taken when the normal deduction value can be taken in full and the employee hasn’t reached the protected earnings , 60% of deductible earnings for the pay period. With each deduction, the value in “Outstanding Balance” will reduce (updated when you calculate payroll or save variations). Once this reaches zero the attachment will automatically stop.
Direct Earnings Attachment (DEA) – Percentage (High Rate)
On the employees’ Pay/Deds tab:
• Select the “DEA -Percentage (High Rate)” AEO type.
• Click the “AEO Settings“ button
• Complete the “Issue Date” with the date on the instruction to make deductions
• The “Standard” field will display Auto indicating this deduction will be calculated on a % tier table issued by HMRC.
• Complete “Original Amount” with the total amount the employee has to pay.
• Complete “To-Date” with any amounts already paid towards this attachment. Normally, when creating an attachment this would be 0.00 but you may have to fill in a value if taking over payroll part-way through the tax year for example.
• Complete “Outstanding Balance” with the amount the employee has left to pay on this attachment. Normally, when creating an attachment this would equal to the “Original Amount” but you may have to fill in a value if taking over payroll part-way through the tax year for example.
• Complete “Reference Number” with a unique identifier as supplied by the attachment issuing body if applicable. This field is optional, it is not required for the AEO to be processed.
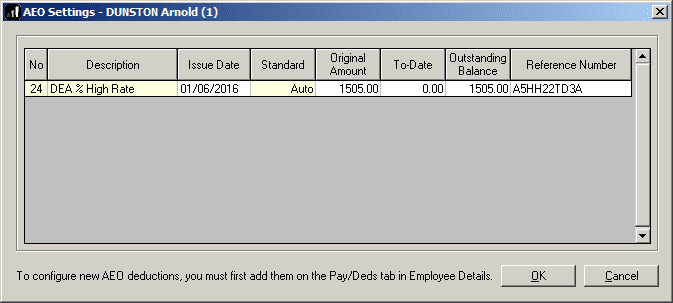
• Click “OK” to return to the employee “Pay/Deds” list
• Protected earnings will be automatically set as 60% of the employees’ deductible earnings.
• Payroll will use the following % tier selection:
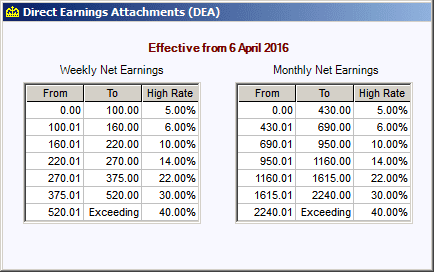
Save these details and continue running payroll as normal. Payroll will calculate the deduction based on the appropriate % tier up to the protected earnings limit. Any value that cannot be taken due to protected earnings will be saved under “Carry Over”. Deductions brought forward will be taken when the normal deduction value can be taken in full and the employee hasn’t reached the protected earnings , 60% of deductible earnings for the pay period. With each deduction, the value in “Outstanding Balance” will reduce (updated when you calculate payroll or save variations). Once this reaches zero the attachment will automatically stop.
Direct Earnings Attachment (DEA) – Value
On the employees’ Pay/Deds tab:
• Select the “DEA – Value” AEO type.
• Click the “AEO Settings“ button
• Complete the “Issue Date” with the date on the instruction to make deductions
• Complete the “Standard” field with the value you have been instructed to take off the employee each period.
• Complete “Original Amount” with the total amount the employee has to pay.
• Complete “To-Date” with any amounts already paid towards this attachment. Normally, when creating an attachment this would be 0.00 but you may have to fill in a value if taking over payroll part-way through the tax year for example.
• Complete “Outstanding Balance” with the amount the employee has left to pay on this attachment. Normally, when creating an attachment this would equal to the “Original Amount” but you may have to fill in a value if taking over payroll part-way through the tax year for example.
• Complete “Reference Number” with a unique identifier as supplied by the attachment issuing body if applicable. This field is optional, it is not required for the AEO to be processed.
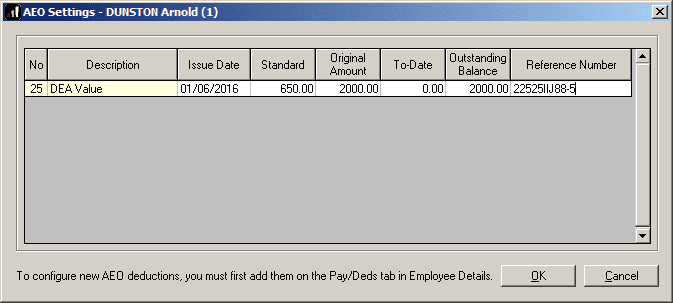
• Click “OK” to return to the employee “Pay/Deds” list
• Protected earnings will be automatically set as 60% of the employees’ deductible earnings.
Save these details and continue running payroll as normal. Payroll will calculate the appropriate deduction based on the value of the deduction up to the protected earnings limit. Any value that cannot be taken due to protected earnings will be saved under “Carry Over”. Deductions brought forward will be taken when the normal deduction value can be taken in full and the employee hasn’t reached the protected earnings value, 60% of deductible earning for the pay period. With each deduction, the value in “Outstanding Balance” will reduce (updated when you calculate payroll or save variations). Once this reaches zero the attachment will automatically stop.
Earnings Arrestment (EAO Scottish)
On the employees’ Pay/Deds tab:
• Select the “Earnings Arrestment (Scotland)” AEO type.
• Click the “AEO Settings“ button
• Complete the “Issue Date” with the date on the instruction to make deductions
• The “Standard” field will display “Auto” to indicate the deduction value will be based on % tier tables issued by HMRC.
• Complete “Original Amount” with the total amount the employee has to pay.
• Complete “To-Date” with any amounts already paid towards this attachment. Normally, when creating an attachment this would be 0.00 but you may have to fill in a value if taking over payroll part-way through the tax year for example.
• Complete “Outstanding Balance” with the amount the employee has left to pay on this attachment. Normally, when creating an attachment this would equal to the “Original Amount” but you may have to fill in a value if taking over payroll part-way through the tax year for example.
• Complete “Reference Number” with a unique identifier as supplied by the attachment issuing body if applicable. This field is optional, it is not required for the AEO to be processed.
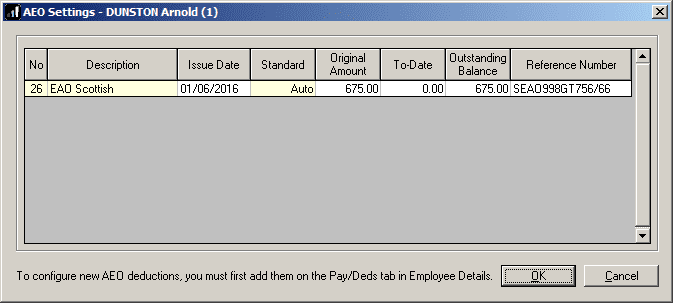
• Click “OK” to return to the employee “Pay/Deds” list
• Payroll will use the following % tier selection:
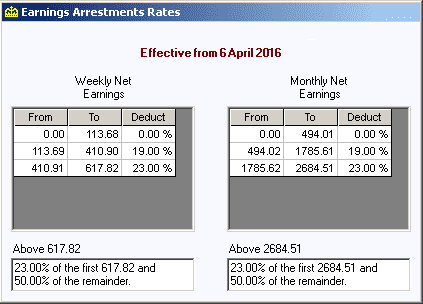
Save these details and continue running payroll as normal. Payroll will calculate the appropriate deduction to take based on their net pay. With each deduction, the value in “Outstanding Balance” will reduce (updated when you calculate payroll or save variations). Once this reaches zero the attachment will automatically stop.
Fines (Fixed Deduction AEO)
On the employees’ Pay/Deds tab:
• Select the “Fines (Fixed Deduction AEO)” type
• Click the “AEO Settings“ button
• Complete the “Issue Date” with the date on the instruction to make deductions
• The “Standard” field will display “Auto” to indicate the deduction value will be based on % tier tables issued by HMRC.
• Complete “Original Amount” with the total amount the employee has to pay.
• Complete “To-Date” with any amounts already paid towards this attachment. Normally, when creating an attachment this would be 0.00 but you may have to fill in a value if taking over payroll part-way through the tax year for example.
• Complete “Outstanding Balance” with the amount the employee has left to pay on this attachment. Normally, when creating an attachment this would equal to the “Original Amount” but you may have to fill in a value if taking over payroll part-way through the tax year for example.
• Complete “Reference Number” with a unique identifier as supplied by the attachment issuing body if applicable. This field is optional, it is not required for the AEO to be processed.
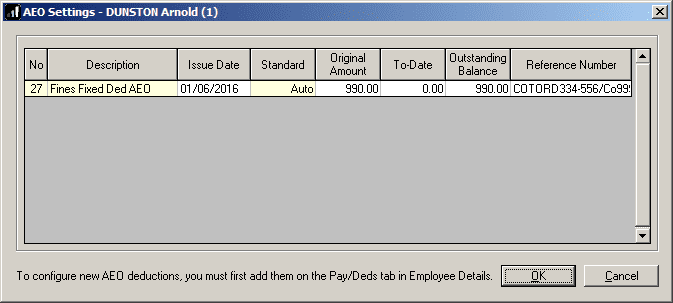
• Click “OK” to return to the employee “Pay/Deds” list
• Payroll will use the following % tier selection:
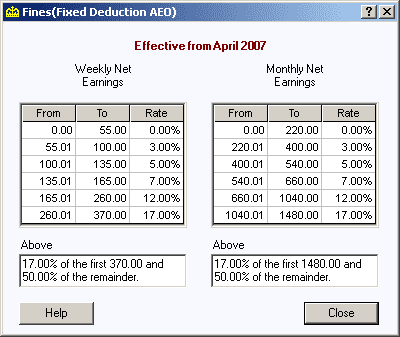
Save these details and continue running payroll as normal. Payroll will calculate the appropriate deduction to take based on their net pay. With each deduction, the value in “Outstanding Balance” will reduce (updated when you calculate payroll or save variations). Once this reaches zero the attachment will automatically stop.
Priority Order
On the employees’ Pay/Deds tab:
• Select the “Priority Order” AEO type.
• Click the “AEO Settings“ button
• Complete the “Issue Date” with the date on the instruction to make deductions
• Complete the “Standard” field with the value you have been instructed to deduct from the employee each pay period.
• Complete “Original Amount” with the total amount the employee has to pay only if this information is included on the instruction to make deductions. Otherwise, leave this as 0.00.
• Complete “To-Date” with any amounts already paid towards this attachment. Normally, when creating an attachment this would be 0.00 but you may have to fill in a value if taking over payroll part-way through the tax year for example.
• “Outstanding Balance” is disabled for this type of attachment, you cannot enter a value here.
• Complete “Reference Number” with a unique identifier as supplied by the attachment issuing body if applicable. This field is optional, it is not required for the AEO to be processed.
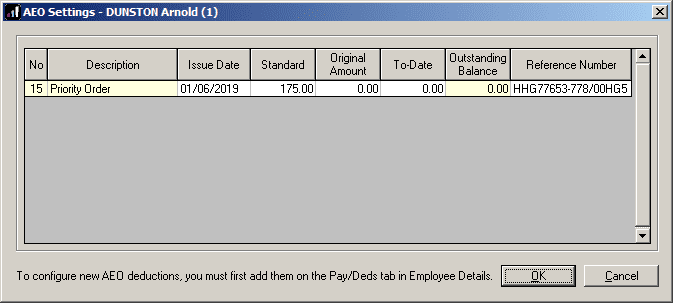
• Click “OK” to return to the employee “Pay/Deds” list
• Under “Period Lower” type in the value to match the specified value for protected earnings as listed on the instruction to make the deduction, if applicable.
Save these details and continue running payroll as normal. Payroll will calculate the appropriate deduction based on the value of the deduction up to the protected earnings limit. Any value that cannot be taken due to protected earnings will be saved under “Carry Over”. Deductions brought forward will be taken when the normal deduction value can be taken in full and the employee hasn’t reached the protected earnings “Period Lower” value. Each deduction is added to the value in “To-Date” (updated when you calculate payroll or save variations). As there is no “Outstanding Balance” for this type of attachment it will not automatically stop.
To stop the deduction return to this screen:
• Set “Standard” value to 0.00.
Charging the Administration Fee
If you wish, you are allowed to charge the employee a £1 administration fee for processing an attachment.
Create another after tax and NI deduction called Admin Fee in “Company” > “Alter Payments/Deductions“. This should have the “Type” “Value“.
You can charge up to £1 per attachment processed for an employee, if an employee has 3 attachments, you can charge an admin fee of £3.
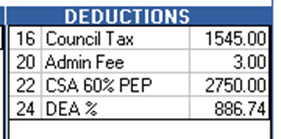
We are sorry you did not find this KB article helpful. Please use the box below to let us know how we can improve it.
