Correcting Employee PAYE totals for a previous tax year
Article ID
11869
Article Name
Correcting Employee PAYE totals for a previous tax year
Created Date
1st September 2020
Product
IRIS Bureau Payroll, IRIS Payroll Business
Problem
An earlier year update (EYU) is used to correct the PAYE totals for an individual employee for a previous tax year for tax years 2017/18 or earlier.
EYU No Longer Required to update 18/19 PAYE Values after 19th April 2019
For amendments to data for 2018/2019 tax year onwards, HMRC have removed the restriction of the 19th April, allowing you to submit an FPS to update their records. For tax year 2018/2019 you can submit an EYU or an FPS to report amended data, however, you need to choose one method for reporting amendments for the whole tax year.
An EYU will still be required if you are amending data for tax years 2017/2018 or earlier.
Please Note: starting for tax year 2019/2020, you will no longer be able to use Earlier Year Update (EYU) to amend data. All changes will be via FPS.
Using an FPS to correct earlier year totals
There is no difference between your normal FPS and one used to correct a previous years PAYE totals, both follow the same formatting rules.
However, there are a few things to note if you are using an FPS to correct previous year totals.
• Late Reporting Reason: The reason for late reporting must be completed. You must select the option H - Correction to earlier submission.
• The payment date that should be shown: As the format of the FPS isn’t changing it should be completed to include the latest payroll information. I.e. payment date, monetary values; leaving date etc.
As the FPS will be an adjustment to the pay in that tax year the payment date should be equal to, or later than, the last payment date reported in that year to ensure HMRC records are updated.
For example:
a) An individual is in employment all year and the final FPS for the year is submitted on 30 March 2019, with a payment date of 30 March 2019
b) It is then identified in June 2019 that an error occurred in their Month 11 FPS. The FPS should include the final pay date of 30 March 2019 (as the latest pay date in that tax year) and amended monetary values.
Remember, with an FPS, you can send multiple or individual employees on a submission. Take care to only include employees that need their PAYE values for the tax year changing.
Payroll Process
• Create a back up of your current payroll position
• Restore a backup to your pre-finalised year-end data for the affected tax year
• Rollback the employee(s) back to the period the correction needs to be applied. See rollback guide here.
• Apply any necessary corrections to the pay record and run employee payroll back up to year end(or when they were a leaver if they left your employment before the end of the tax year).
• Send your correcting FPS with the payroll date in your software set to match the last pay date originally send for this employee(s)
• If the changes you have made have affected statutory payment recovery or compensation or affected totals for the Apprenticeship Levy you will also need to send an EPS to correct the year to date values.
• Restore back to your current payroll position using the back up taken at the start of this process
Resolution
If you are correcting PAYE totals for an employee in tax year 2017/18 or earlier, you must still use an EYU
Before beginning, a few things to note:
• The EYU sends only employee data. Company-level information such as ceased trading date, apprenticeship levy, etc is not included on an EYU.
• If you are correcting statutory payment recovery or compensation values or CIS deductions suffered, these are sent on an EPS submission. HMRC will still accept EPS submission for previous tax years. An EYU submission will NOT affect these values.
• The Earlier Year Update can only be sent for a single employee at a time, you cannot select multiple employees.
• With the earlier year update, you are sending the DIFFERENCE between the correct figures and what HMRC already have on record. It is important, therefore, that before making any submissions you are absolutely sure what values HMRC currently hold on record.
PLEASE NOTE: While the video below refers to the EYU for 14/15, the process has not changed.
Sending the EYU
There are 3 method options to follow, choose the one that simplifies the process for yourselves, depending on your circumstances.
Option 1: Populate EYU values with last period values for tax year
This option would primarily be used when the last FPS has not been sent for the last period of the year.
• Select “Year End” > “Use Last Year’s Data” (or follow your usual procedure to restore a backup, ensuring you first take a backup of the current year’s data)
• Check the title bar displays Year-End Data (or if a backup has been restored, the correct tax year)
• Select “Online Filing” > “Send Earlier Year Update“
• Tick “Populate EYU values with last period values for tax year” (the Current YTD value and Previous YTD value columns will be greyed out)
• Check the EYU values are correct
• Click “Next”, this will display the Earlier Year Update – Final Confirmation screen
• Click “Print” if you require a copy of the figures
• Click “Send” to start the submission.
Option 2: Full user defined EYU
• From the “Year-end” tab, select “Use Last Year’s Data” (or follow your usual procedure to restore a backup, ensuring you first take a backup of the current year’s data)
• Check the title bar displays Year-End Data (or if a backup has been restored, the correct tax year)
• Highlight the employee from the selection sidebar
• From “Reports” > “Employee Reports”, select “Employee YTDs”, change the Selection from “All” to “Selected” and click “Refresh” then “Print” (if the report is not visible under “Reports” > “Employee Reports”, go to “Reports” > “Report Manager” and from the Employee Selection drag this report to the Selected Reports section then “Save” and “Close” )
Please Note: The accuracy of this report is dependent on your payroll data having full submission audit history along with the XML copies of your submissions. If in ANY doubt about these values contact HMRC for confirmation of the values before proceeding
• Go to “Employee Details” > “To-Dates” tab for the individual and select “Employee” >”Alter To-Dates“
• Make any necessary amendments to the employee’s year to date figures i.e. Gross Taxable pay, tax paid, student loan recovery, employee total NIC etc. then click “Save” and “Close“
• Once the changes have been made, go to “Online Filing” > “Send Earlier Year Update“
• Select the relevant employee and click “Next”
• Click “Yes” to the warning message to continue with the EYU or “No” to cancel
• In the Previous YTD value column, enter the figures already submitted to HMRC via FPS
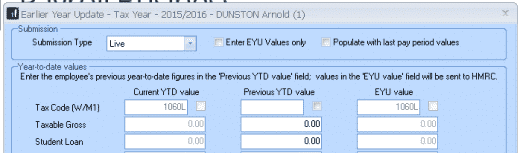
• The Current YTDvalue column displays the current year to date values from the Employee Details
• The Previous YTDvalue column is where you enter the year to date values previously submitted to HMRC via FPS
• The EYU value column shows the adjustment between the Current YTD value and the Previous YTD value – this is the value submitted to HMRC to adjust the year to date values accordingly. Please Note: If any of the individual items have not changed value make sure the EYU values reads as 0.00 (i.e. no change) by typing the same value in the Previous YTD column
• If the employee had more than one NI letter during the tax year, click “Multiple NICs” to enter the relevant breakdown, then “OK” to save the changes.
• Click “Sundry” to add any Gross Pension Deductions; Net Pension Deductions or Trivial Commutation Payments. The Sundry screen also has a tick box, “Enable Annual Pension & Recently Bereaved”, tick this box to enable Recently Bereaved and Annual Pension Amount. Annual Pension Amount will display the value held in “Employee Details” > “Starter Details” > “Pensioner” > “Annual Pension“
• Click “Next”, this will display the “Earlier Year Update – Final Confirmation” screen
• Click “Print” if you require a copy of the figures
• Click “Send” to start the submission
• Repeat the steps for all required employees
• Once complete, select “Year End” > “Close Last Year’s Data”
Option 3: Enter EYU Values Only
• Select “File” > “Year-End Data” (or follow your usual procedure to restore a backup, ensuring you first take a backup of the current year’s data)
• Check the title bar displays Year-End Data (or if a backup has been restored, the correct tax year)
• Highlight the employee from the selection sidebar
• Select “Online Filing” > “Send Earlier Year Update“
• Tick “Enter EYU values only” and highlight the relevant employee
• Click “Yes” to the warning message to continue with the EYU or “No” to cancel
• In the EYU Value column, enter the difference between what was sent on the last FPS and what should have been sent (the Current YTD value and Previous YTD value columns will be disabled)
• If the employee had more than one NI letter during the tax year, click “Multiple NICs” to enter the relevant breakdown then “OK” to save the changes
• Click “Sundry” if you need to amend values for Gross Pension Deductions; Net Pension Deductions or Trivial Commutation Payment, then click “OK” The Sundry screen also has a tick box, “Enable Annual Pension & Recently Bereaved”; tick this box to enable Recently Bereaved and Annual Pension Amount. Annual Pension Amount will display the value held in “Employee Details” > “Starter/Leaver” > “Pensioner” > “Annual Pension“
• Click “Next”, this will display the Earlier Year Update – Final Confirmation screen
• Click “Print” if you require a copy of the figures
• Click “Send” to start the submission
• Alter the employee’s year to date values in the employee record i.e. Gross Taxable Pay, Tax Paid, Student Loan Recovery, Employee Total NIC then click “Save” then “Close”
We are sorry you did not find this KB article helpful. Please use the box below to let us know how we can improve it.
