How do I process a new starter?
Article ID
11238
Article Name
How do I process a new starter?
Created Date
20th November 2019
Product
IRIS Bureau Payroll, IRIS Payroll Business
Problem
I have a new starter in my company, how do I report this to HMRC?
Resolution
We no longer send separate p45 / p46 documents under RTI. All starter details are included in the regular FPS submissions.
For each new starter you should complete the “Starter Form“. This is very similar to the old p46 but needs to be completed even if the employee presents a p45 from their previous employment.
How to process a new starter with a P45
• Create new employee via the “Employee” > “Add New Employee”
• Complete the employee personal details but leave out the tax code / previous earnings values for the time being
• Without closing the new employee details window, click the “Starter Details” button (On the “Employee” tab, next to “Add New Employee“)
• Tick “Student Loan Deduction“, if stated on P45 you have received. For details on which student loan plan type to use see below.
• Choose one most appropriate response from the “Starting Declaration“
• Based on the option, the system will apply a standard tax code, if this is different to the one on the p45 provided, enter the tax code from P45. Go to “Tax & NI” and type in the tax code.
• Enter the to-date figures from the P45. In the employee details go to “To-Dates” and fill in the figures under the “Previous Employment” section.
• Click “Save” then “Close“
NOTE: The option chosen on the new starter form will set the tax code. It is important that you change the tax code to match the p45 AFTER you save the option on the new starter form.
How to process a new starter without a P45
• Create new employee via the “Employee” > “Add New Employee”
• Complete the employee personal details.
• Without closing the new employee details window, click the “Starter Details” button (On the “Employee” tab, next to “Add New Employee“)
• Choose one most appropriate response from the “Starting Declaration“
• Based on the option, the system will apply a standard tax code.
• Click ‘Save’ then ‘Close’
The option selected sets the tax code as follows (19/20 tax year):
- Option A – 1250L Cumulative
- Option B – 1250L Week1 / Month 1
- Option C – BR Cumulative
- Employee Statment not Completed – 0T Week 1 / Month 1
Use the tax code selected until informed otherwise by the HMRC.
Receiving a P45 after the employees first payday
If a new starter gives you a P45 after their first payday but you have already submitted the FPS for that pay period and you have already received the employee’s tax code from your Tax Office you should:
• Disregard the tax code on the P45
• Continue to use the tax code received from HMRC
• Enter the Gross Pay and Tax Paid figures from the P45 in “Employee Details” > “To-Dates” tab > “Previous Employment”
However, if you haven’t received a tax code for the employee from HMRC:
• Confirm the figures on the P45 are correct and enter the relevant tax code in “Employee Details” > “Tax & NI” tab
• Enter the Gross Pay and Tax Paid figures from the P45 in “Employee Details” > “To-Dates” tab > “Previous Employment“
Automatic Enrolment (Workplace Pension Reform) of new starters.
If you are using the IRIS AE Suite as part of payroll to assess and enrol employees, any new starters would be assessed for eligibility when you process their first payroll. You shouldn’t normally need to enter any details in either the “Pay Elements” > “Pensions” or “Pension Refs” tabs as these are completed automatically during assessment/enrolment.
If they are deemed to be eligible job holders when the assessment occurs they will be enrolled or postponed as per your settings in “Pension” > “Configure Auto Enrolment” > “Pensions“
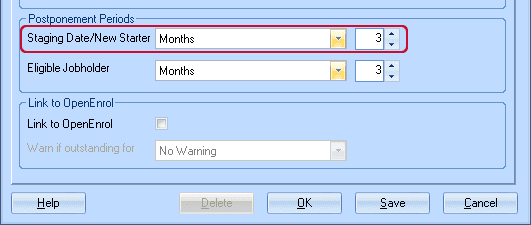
In the example pictured above, if a new starter is assessed as eligible in their first pay they would then be postponed 3 months from their recorded start date. An exception to this rule occurs when the new starter isn’t included in payroll for more than one pay period from their start date, eg start date falls in month 1, employee isn’t paid and assessed until month 3. In this scenario, any postponement selected would apply from the start of the pay reference period where assessment occurred.
Student Loan Plan Type
As of the 2016/17 tax year, there is now an option of which student loan plan type the employee should be set to. The difference in the plan types is the threshold at which deduction will begin. The threshold for plan type 1 (19/20 tax year) is £18,935. The threshold for plan type 2 (19/20 tax year) is £25,725. BOTH plan types calculate deduction at 9% of the NIC liable pay. When you receive the SL1 from HMRC it will specify which plan type to use.
Please Note: There is no provision on the p45 form to indicate which plan type an employee should be on. When you add a new starter to the system, the employee needs to confirm the following;
• Did they live in Scotland or Northern Ireland when they started the course? OR
• Did they live in England or Wales and started the course before 1 September 2012?
If so, set them to plan type 1.
• Did they live in England or Wales and started the course on or after 1 September 2012.
If so, set them to plan type 2.
If your employee cannot confirm these details, ask them to contact the Student Loan Company (SLC). If they’re still unable to confirm their plan type, start making deductions using plan type 1 until you receive further instructions from HMRC.
We are sorry you did not find this KB article helpful. Please use the box below to let us know how we can improve it.
