Backing up and restoring data
Article ID
11599
Article Name
Backing up and restoring data
Created Date
6th April 2018
Product
IRIS Bureau Payroll, IRIS Payroll Business
Problem
Creating and restoring company back up in Bureau Payroll & Payroll Business
Resolution
IRIS Bureau Payroll / Payroll Business will automatically create a backup whenever you finalise a pay period. The automatic backup will contain the pre finalised data for that tax period in case you need to return to make amendments.
The details of your available backup can be found in the backup manager.
Backup Manager
To open the Backup Manager screen, go to the Application Menu (the round button in top left corner), select Backup & Restore then Backup Manager:
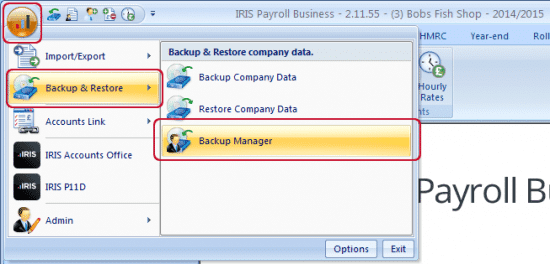
With the company name highlighted, you will see a list of the backups found in the current backup location:
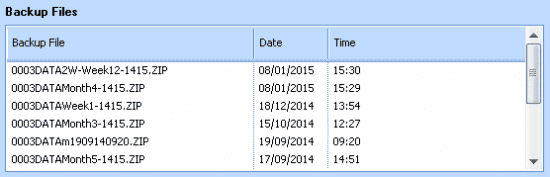
In this list, backups labelled with a period number are the automatic backups taken when a user clicks finalise. E.g. in the list above “0003DATAMonth5-1415.ZIP” is the automatic backup taken when month 5 of the 14/15 tax year was finalised. Restoring this back would give the user the pre-finalised data for the pay period i.e. all variations saved and calculated but not finalised.
Backups in this list labelled with a date and time are user-created backups. E.g. in the list above “0003DATAm1909140920.ZIP” was created when a user clicked “backup company data” on the 19th Sept 2014 (at 9:20am). Restoring this backup would present the user with whatever stage the payroll was at when the backup was taken.
Important Note: Each backup taken is a snapshot of the entire payroll at that point in time. If the company has multiple pay frequencies E.g. weekly and monthly, when a backup is restored both pay frequencies will be reset to the point they were at when the backup was taken. You cannot restore a backup for individual pay frequencies.
Other functions found in the backup manager
Use the Backup Manager screen to set the backup location, create a new backup of your company data or to restore from an existing backup.
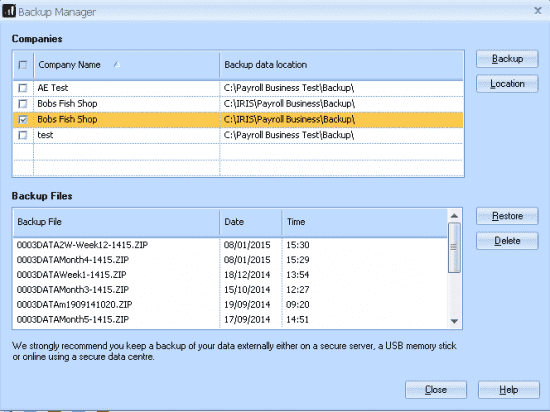
Backup
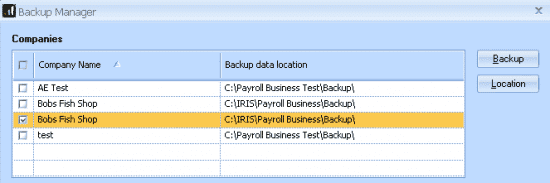
Creating a Backup – In the Companies grid, tick the box next to the company name then click Backup. This creates a backup in the Backup Data Location.
You can back up multiple companies at the same time: in the Companies grid, tick the box next to each company name then click Backup. The backup for each company is created in the Backup Data Location for that company.
Changing the Backup Location
In the Companies grid, you will see each company has it own “Backup data location“. This can be the same place for each company or you can set a different location per company if you wish.
To change the backup location, tick the company or companies you wish to change then click the “Location” button:
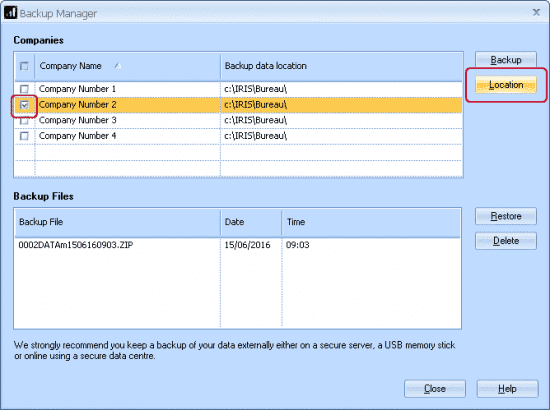
The “Browse for folder” window will open, select where you want the backups to be stored. Select the drive from the drop-down menu and folder from the main section of the window:
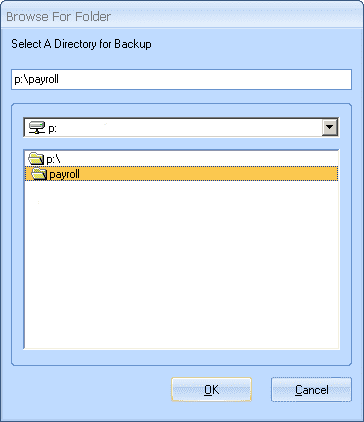
When you have the correct location click “OK“. Click “Yes” to the message:
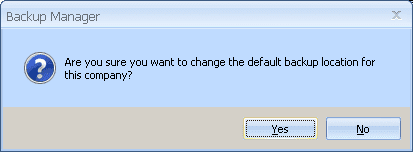
You will be taken back to the “Backup Manager“. You should see the backup location for the company has now changed:
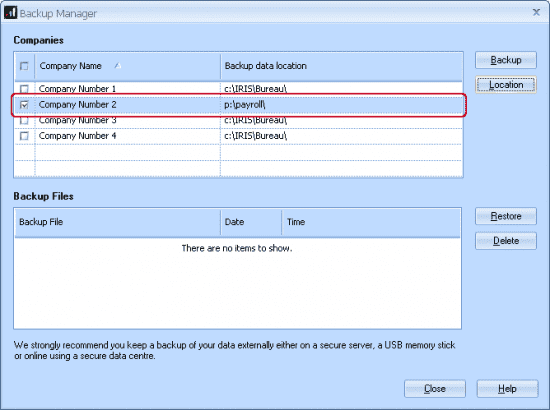
Any future manual or automatic backups for this company will now be saved in the new location.
The list of available backups will ONLY show those stored in the location set above as “Backup data location” for backups created with the same company id number. If you have additional backups not listed, after moving to a new PC for example, you can copy the backup files to the “Backup data location” listed. Alternatively, click on “Location” and direct this to where your additional backups are stored.
Note: If you rename the backup files after they are created payroll will no longer recognise them as backup files and they will not be available for restore. If you are having trouble identifying your backup files we recommend setting a separate backup location for each company into a folder showing the company name.
Restore
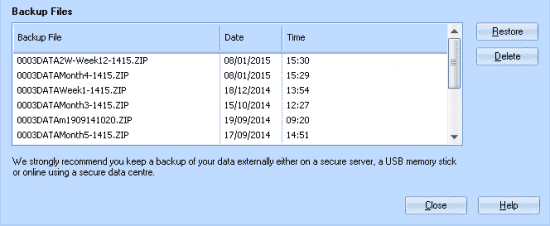
In the Companies grid, highlight the company to be restored – the backups for that company are displayed in the Backup Files grid below. Highlight the Backup File you want to restore then click Restore.
Please Note: The system will identify companies based on the ID number assigned by the software. You cannot restore a backup made from a company with a different ID number. E.G. Company number 1 will create backups 0001Data.zip, company number 2 will create backups 0002Data.zip, 0002Data.zip will not be available to restore into company number 1 and vice versa.
You can only restore the data for one company at a time.
Delete
In the Backup Files grid, highlight the backup you want to delete then click Delete.
We are sorry you did not find this KB article helpful. Please use the box below to let us know how we can improve it.
