Pay rates and overtime factors
Article ID
11605
Article Name
Pay rates and overtime factors
Created Date
24th April 2020
Product
IRIS Bureau Payroll, IRIS Payroll Business
Problem
How To Configure Hourly Rates and Overtime Factors
Resolution
In the payroll, gross pay is made up of Salary, Hourly Rates, Payments and Deductions, Attachment of Earnings Orders, Pensions and Loans.
In this KB we will explain how to create hourly rates and overtime factors.
- For details on configuring Salary, Click here
- For details on configuring other Payments or Deductions, Click here
- For details on configuring Attachment of Earnings Orders, Click here
- For details on configuring Pensions, Click here
- For details on configuring Loans, Click here
Bureau and Business Payroll allows you to create Hourly Rates and Overtime Factors for your client. The employee’s Hourly Rates and Overtime Factors are entered in the Employee Details screen, on the Salary & Rates tab.
Bureau and Business Payroll provide one default Hourly Rate (called Basic) and several default Overtime Factors. You can use these as they are, amend them, or add your own. It is possible to use the same Hourly Rate for all employees, but if you want to differentiate between different jobs, it can be useful to create a separate Hourly Rate for each role.
Creating hourly rates and overtime factors
To create an hourly rate or overtime factor go to “Company” | “Hourly Rates“
To add an hourly rate, click “Add new“. You need to give the rate a name as it will show on the payslip.
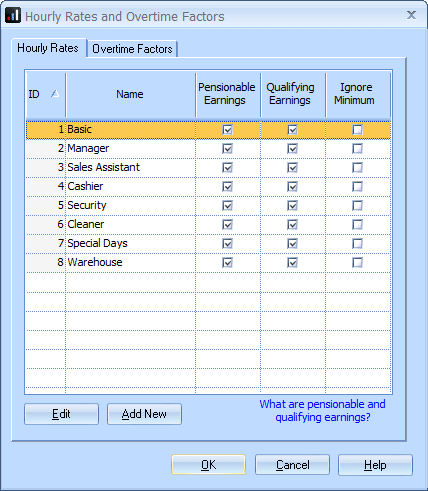
When you add an hourly rate you need to specify if pay using this rate counts as pensionable and /or qualifying earnings for AE pension.
The value of this rate to the employee is set in their personal details once you assign the rate to the individual.
To create an overtime factor, open the “Overtime factor” tab and click “Add new“
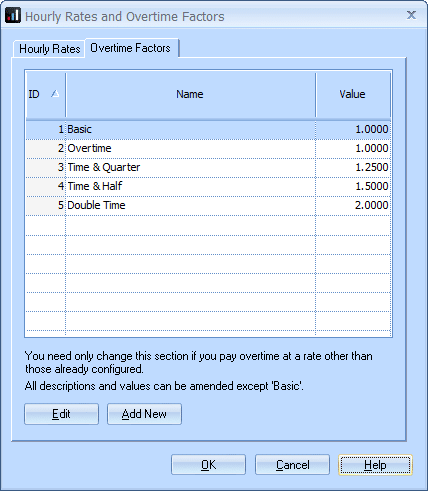
Overtime factors are multiples that appy to the rate they are used with. These are assigned to employees in their employee details window.
Example – Suppose your client is a furniture factory employing skilled and unskilled staff. Unskilled workers are all paid £7.00 per hour but skilled workers are paid anywhere between £10.00 and £15.00 depending on their experience. The skilled staff are eligible for time-and-a-half if they work at the weekends, but unskilled workers do not get overtime. Everyone normally works a 35 hour week.
First you set up two new Hourly Rates, one for Skilled and one for Unskilled staff, both of which are Pensionable. These are created from the company tab > Hourly rates. This is also where you would set up additional overtime factors as required.
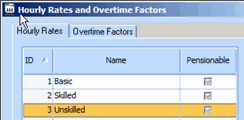
Hourly rates – Imagine you need to add a new unskilled. On the Salary & Rates tab you select Unskilled in the Hourly Rates column then enter 7.00 in the £ / Hour column and 35.00 in the Hours column. Bureau / Business Payroll automatically calculates the amount the employee will receive each week and displays this in the To Pay column.

Overtime Factors – Now imagine you need to add a new skilled employee who will be paid £10.50 an hour and can be paid overtime for weekend work. On the Salary & Rates tab you select Skilled in the Hourly Rates column then enter 10.50 in the £ / Hour column and 35.00 in the Hours column. On the next line you select Skilled again, and enter 10.50 in the £ / Hour column, but you leave the Hours column at 0.00 (because you do not know how much overtime he might do on any given weekend), then you select Time & Half in the Overtime Factors column.

Paying the employee – When you use the Enter Variations screen to pay this employee, you will only need to enter the number of overtime hours they worked. If you do not enter any overtime hours, they will only be paid for his normal hours.
We are sorry you did not find this KB article helpful. Please use the box below to let us know how we can improve it.
