Paying holiday pay
Article ID
11640
Article Name
Paying holiday pay
Created Date
13th November 2018
Product
Earnie, IRIS Payroll Professional
Problem
Processing holiday pay
Resolution
Paying Holiday Pay
Holiday pay is assigned to employees on the “Do/Redo Payroll” screen. Click on the holiday button down the right-hand side of the window:
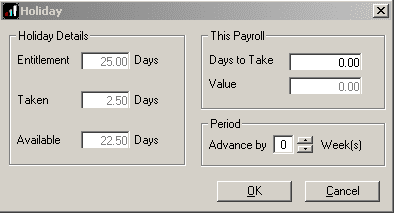
NOTE: This requires that holiday information has been configured at the employee level. Holiday details are stored in the “Salary” tab of the employee details. See below for details.
Days to Take – Type in the number of days you are calculating holiday pay for. The system will calculate the value of the payment and reduce the employee holiday allowance remaining accordingly.
Value – This is the calculated holiday pay value.
Advance by – Use this option if you wish to pay an employee with more than one period of tax/NI allowances. For example, you may wish to pay a weekly member of staff for one normal week and, for the following period, one week holiday. Set advance by to one (this week + one additional week) to spread the tax/NI calc over two weeks.
NOTE: You will not be able to pay this employee for the duration of the advanced periods used.
Setting up holiday pay at the employee level
Before you can use the holiday pay option on the “Do/Redo Payroll” screen you will need to configure some details in the employee record.
Go to “Employee” > “Alter Current Employee”. Select the employee in question and open the “Salary” tab.
The employees holiday details are configured here:
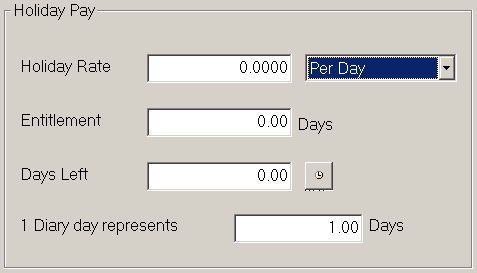
Holiday Rate: The 1st option to set is the holiday basis. Are you going to be paying holiday for this employee per hour, per day, per week or per month? Select the appropriate option from the drop-down menu. Once selected, you need to tell the system what you want to pay the employee per holiday unit. If the holiday basis is set to per hour this value is an hourly rate, per day this value becomes a daily rate etc. The system will not make any assumptions on the rate of holiday pay based on standard pay elements.
Entitlement: This is the employee annual holiday allowance. Again this field is dependent on what you have selected as the holiday basis. If you have selected per hour, this becomes the total number of hours allowance the employee has per year. When using per day this is a total number of days holiday allowance the employee can take per year.
Hours/Days/Weeks/Months Left: This field will show how many units of allowance the employee has left to take. This field will automatically reduce when you process holiday on the “Do/Redo payroll” screen.
NOTE: If you attempt to pay more holiday than is remaining in the employees record the system will warn you when you process payroll. You can still select the option to pay this if you choose, the prompt is to bring this to your attention in case you want to double check the entry.
1 Diary day represents: You will need to complete this field if you are going to use the absence diary to record holidays. The system needs to know how much to reduce the employee’s allowance when you enter one days holiday in the diary.
Accrual Holiday Options
You can use the software to calculate an accrued holiday pot for an employee. Each time you process pay for this employee it will update the accrued amount held in the employee details.
You have two accrual options:
(x) Accrual – This is going to allocate a multiple (x) against the selected pay elements
(%) Accrual – This is going to allocate a % against the selected pay elements.
As you process pay for an employee using accrual holiday the system will allocate the appropriate value to the employee allowance holiday pot. This will then be available to pay to the employee from the “Holidays” button on the “Do\Redo Payroll” screen.
Configuring Accrual Holiday
If you wish to use accrual based holidays you will need to configure which pay elements the system uses for its calculation.
Go to “Company” > “Holiday Set-Up”. Open the “Accrual Rate” tab:
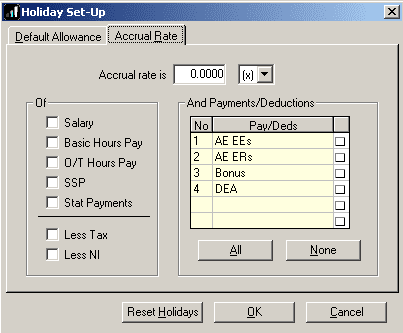
Accrual Rate Tab Card
This is where you set up your company’s holiday template if an employee’s holiday is to be based on accrual, rather than allocation. Here we set up the default rate and what elements of pay the accrual is to be based on.
Although each employee may have a different accrual rate the elements on which it is based must be set here, at the company level.
Look first at the drop-down list box in the right-hand field. The options are either % or x. This means that your accrual can either be a percentage or a multiple of some element(s) of pay. Choose the one you want. It will be set as the default for all new employees but it can be changed in the individual’s data.
The left-hand field is for the number – what percent or how many times.
Of tick box options – Holiday pay can be accrued as a percentage (or multiple) of the various elements of pay listed in the left-hand window. Tick the ones you wish to be included.
Less Tax and Less NI – Tick these boxes if you wish the accrual to be a multiple of elements with tax and/or NI deducted.
Payments and Deductions – You can also include payments and deductions in your accrual calculations. Tick the ones you want.
Displaying Holidays on the Payslips
Once processed, holiday pay will show as a payment item in the payments section of the employees’ payslip:
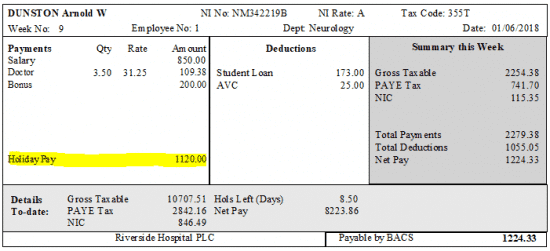
If you wish to display an employees’ remaining holiday allowance on their payslips you need to enable an option in payroll.
Go to “Reports” | “Reports Options” | “Payslip Options“
Tick the option “Display Holiday Remaining“
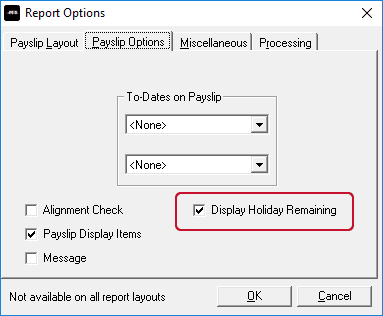
We are sorry you did not find this KB article helpful. Please use the box below to let us know how we can improve it.
