1904 Module E32DLL2.DLL failed to register.
Article ID
11711
Article Name
1904 Module E32DLL2.DLL failed to register.
Created Date
2nd August 2017
Product
IRIS Bureau Payroll, IRIS Payroll Business, Earnie, IRIS Payroll Professional
Problem
After running an update/install the software won't get past the initial splash screen, user may report seeing this error during the installation process:
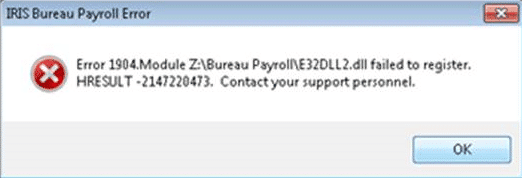
Resolution
This is a Windows error indicating the user running the installer DOESN’T have the correct network permissions.
Once the user clicks “OK” the installer will still finish but the program will not start until E32DLL2.DLL is registered correctly.
Correcting using the Support Hub
To correct this you can register the file using the IRIS Support Hub. The support hub will still function, even if you cannot access payroll. You can start this from your Windows Start menu:
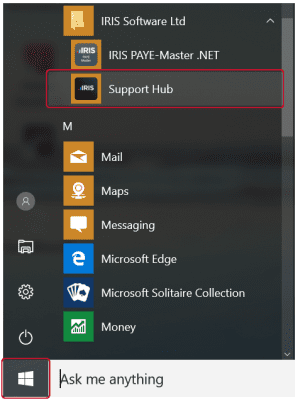
Once the Support Hub loads click “System Information” down the right-hand side:
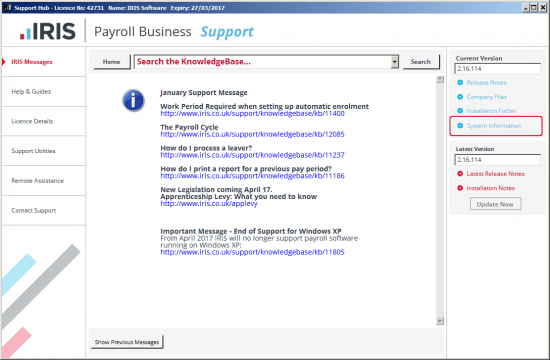
When the list of files populates on the next screen, find the file “E32DLL2.DLL” and click the “Register” button:
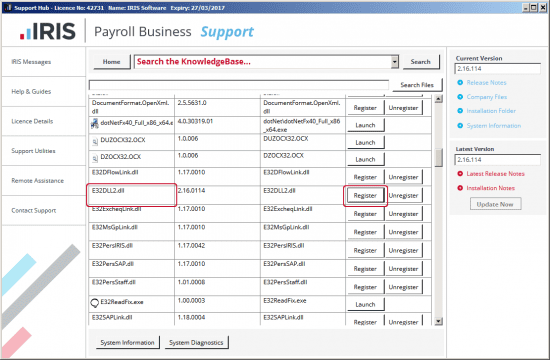
You should see the message:
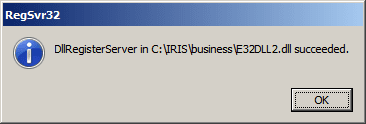
You will now be able to start payroll normally.
Correcting using Command Prompt
Alternatively, the DLL can be registered manually using regsvr32 from the command prompt (run as administrator):
Windows 7 – Type CMD into the Run/Search box, right-click and run as admin (this can also be found in C:\Windows\System32\):
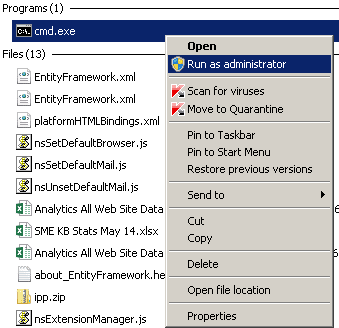
Windows 8/Window 10 – Press the Windows Key + X on your keyboard and select the option “Command Prompt (Administrator)“
If the admin account doesn’t have the network drive mapped you will need to use the NET USE command:
This works as follows:
NET USE [drive letter] [UNC Path]
eg. NET USE Z: \\SERVERNAME\FOLDER NAME\ – this would map the network location to the Z: drive. This need to be mapped exactly the same as the payroll users drive.
Once the drive is mapped run:
regsvr32 “file path as shown in error message”
in this example: regsvr32 “Z:\Bureau Payroll\E32DLL2.DLL”
You should see the following message:
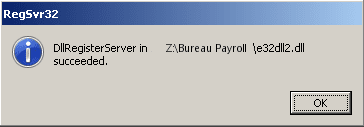
Click “OK“. You should now be able to use payroll as normal.
Please Note: If you see the message above saying “succeeded” the payroll system is ready to go, you do not need to try and reinstall/update. Doing so may cause the E32DLL2.DLL file to become unregistered again.
We are sorry you did not find this KB article helpful. Please use the box below to let us know how we can improve it.
