Clearing Failed or Stuck Auto Updates
Article ID
11734
Article Name
Clearing Failed or Stuck Auto Updates
Created Date
6th April 2017
Product
IRIS PAYE-Master, IRIS Payroll Business, IRIS Bureau Payroll, IRIS GP Payroll
Problem
An auto update has failed to download correctly or will not complete.
Resolution
1. Close payroll, if it is running. Make sure Auto Update.exe ISN’T running on the PC. On your keyboard press CTRL+ALT+DELETE and choose the option to start task manager. Open the processes tab, in the list find any entries for Auto Update.exe. If you find any in the list, click on to highlight then click “End Process”.
2. Next, we need to clear out the downloaded auto update information. To do this we need to know where your payroll program is installed to. Right click on your payroll shortcut and make a note of the text in the “Start In” field:
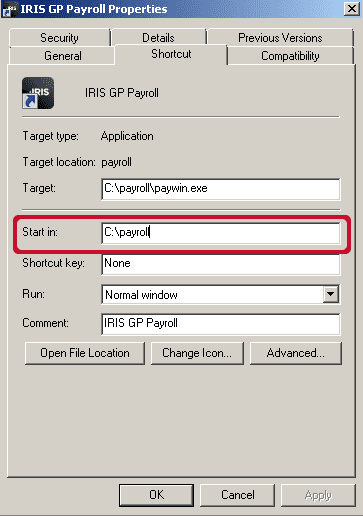
3. Now we need to use the command prompt to clear the problem download, on your keyboard press the Windows key + R to bring up the “Run” prompt, in the field “Open” type CMD and click “OK”:
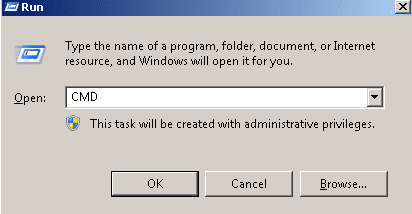
4. On the command prompt window type in:
“[File Path Found in Step 2]\Auto Update.exe” clear
In this example this would be:
“C:\Payroll\Auto Update.exe” clear
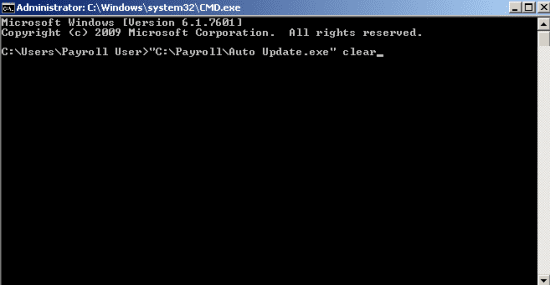
NOTE: Take care to place the quotation marks correctly, as above.
Press the enter button on your keyboard. A message will pop up asking you to confirm the clearing of downloads, click “Yes”.
5. When you restart the payroll the auto update process will restart with a fresh download attempt. Alternatively, you could download the latest version of your software manually, click here.
We are sorry you did not find this KB article helpful. Please use the box below to let us know how we can improve it.
