Company Pension Dashboard
Article ID
11878
Article Name
Company Pension Dashboard
Created Date
20th November 2019
Product
IRIS Bureau Payroll, IRIS Payroll Business
Problem
The Pension pay Period Dashboard allows you to review the automatic enrollment actions that have taken place in the current period.
You can use the AE pension dashboard to opt in and opt out employees. Additionally, you can also publish pension communications to OpenEnrol from this screen.
Resolution
For a full AE Pension guide:
IRIS Bureau Payroll users, Click Here
IRIS Payroll Business users, Click Here
The Company Pension Dashboard
We have introduced the “Company pension Dashboard” to simplify the management of your AE pension schemes. From this single screen you can process opt-ins. opt-outs, joins and cease contributions along with publishing your pension communications to the OpenEnrol service.
Where can I find the Company Pension Dashboard?
The dashboard is accessed from the “Pension Tab” :
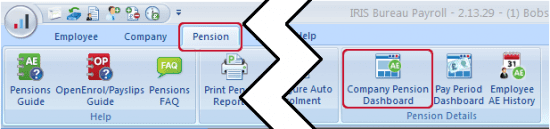
This screen will then show you a summary of the current AE status of your employees:
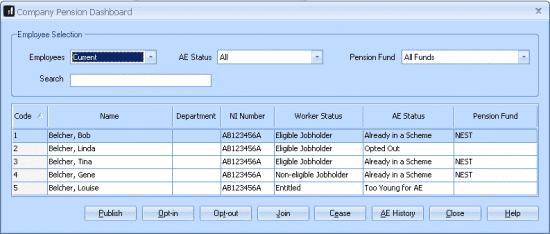
From here we can process employee Opt-ins, Opt-outs, joins and cease contributions.
Opt-in Employee
To opt-in an employee, click on their name in the Pension Dashboard list and then click the “Opt-in” button.
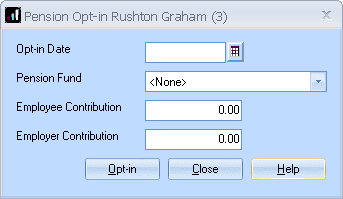
• Enter the Opt-in Date
• From the Pension Fund drop-down, choose the relevant Fund
• If necessary, amend the Employee Contribution and Employer Contribution – these will default to the rates set up in the Pension Fund
• Click Opt-in to complete the process
Opt-out Employee
To opt-out an employee, click on their name in the Pension Dashboard list and then click the “Opt-out” button.
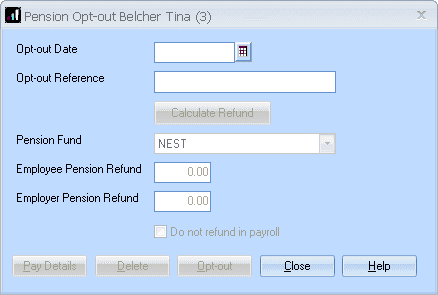
• Enter the Opt-out Date
• Enter the Opt-out Reference
Note: The opt out reference would be supplied to the employee by the pension provider when they inform them of their wish to leave the pension fund.
• Click Calculate Refund – a refund may be due to the employee/employer for deductions taken between the Pay Reference Period that includes the Opt-in Date or the AE Date (whichever is the latter) and the Opt-out Date for Automatic Enrolment pensions. Click Calculate Refund to automatically calculate the amount due, this value can be adjusted if required:

Click Pay Details for a breakdown of the periods and contributions used to calculate the refunds due.
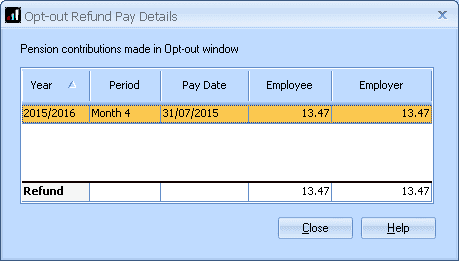
Employee and Employer pension deduction standard values will be set to zero and the Pension Fund set to none.
If you do not want to issue the refunds in payroll, tick the option ‘Do not refund in payroll‘. With this option ticked, the payroll will not make any refund and the year to-date values will not be altered
• Click Opt-out to complete the process
Please Note:The Calculate Refund button will only be enabled if refunds have not yet been processed in payroll. The current and year-to-date pension values on the FPS and Pension Output Files will be updated
Join an Employee
A similar process to “Opt-in” but for employees who have been assessed as “Entitled“. Click on the employee name in the Pension Dashboard list and then click the “Join“button.
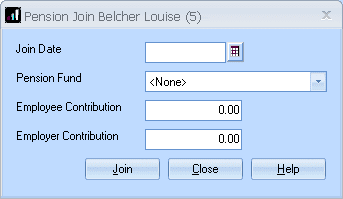
• From the Pension Scheme drop-down, choose the relevant Pension Fund
•If necessary, amend the Employee Contribution and Employer Contribution – these will default to the rates set up in the Pension Fund
• Click Join to complete the process
Cease contributions for an employee
To cease an employee contributions, click on their name in the Pension Dashboard list and then click the “Cease” button.
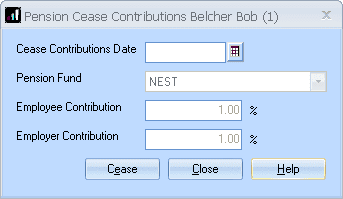
Use this screen to enter a Cease Contributions Date to stop the contributions for the individual.
Please Note: This option will not prompt to process contribution refunds
• Enter the Cease Contributions Date
• The Pension Fund will default to the fund that the employee has been auto-enrolled, opted-in or joined into
• The Employee Contribution and Employer Contribution will default to the rates configured for the Pension Fund
• Click Cease to complete the process
A ceased contribution date can only be used for an employee that has either been:
- automatically enrolled
- opted-in
- joined a pension scheme
- was a member of a qualifying scheme before the Staging Date.
Please Note: If the Ceased Contributions Date is after the last day of the current pay reference period, a message will be displayed with two options:
• Click Yes to set the employee and employer contributions rates to zero and prevent any further pension deductions being made
• Click No for pension deductions to continue to be made until you set the values to be zero manually
For a full AE Pension guide:
IRIS Bureau Payroll users, Click Here
IRIS Payroll Business users, Click Here
We are sorry you did not find this KB article helpful. Please use the box below to let us know how we can improve it.
