How to publish payslips, P60's and pension communications
Article ID
11936
Article Name
How to publish payslips, P60's and pension communications
Created Date
17th September 2020
Product
IRIS GP Payroll, IRIS OpenPayslips
Problem
How do I publish payslips to IRIS OpenPayslips?
How do I publish P60's?
How do I publish pension letters using IRIS AE Suite?
Resolution
For general guidance creating an OpenPayslips/AE Suite account click here.
How to publish payslips
- Once you have calculated the payroll go to “Print Output” > “Payslips“
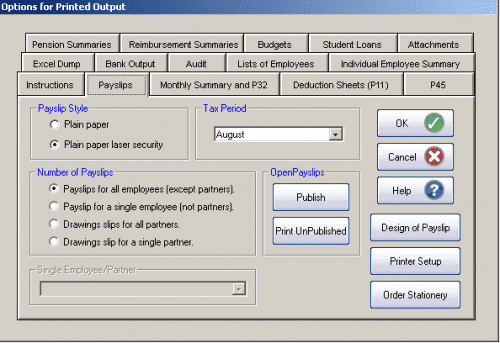
- Select the Tax Period you wish to publish for, then click the OpenPayslips “Publish” button.
- You will be informed when the Payslips have been published successfully
- All employees paid in the selected pay period with an email address will then be sent an email asking them to register with the IRIS OpenPayslips website to view/print their payslip
- If not all employees have an email address, you can print those that haven’t been published to by selecting the “Print Un-Published” button.
How to publish p60’s
- From the main screen go to “End of Year“, select “Step 2 – Print P60s in a variety of formats” and click ‘OK’
- Select ‘Print employee P60s onto blank A4 paper’ then ‘OK’
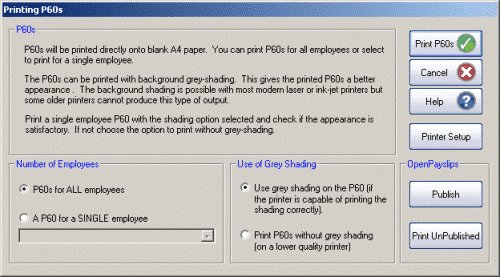
- Select ‘P60s for ALL employees’ or ‘A P60 for a SINGLE employee’, then click the IRIS OpenPayslips ‘Publish‘ button.
- You will be informed when the P60s have been published successfully
- All employees with an email address will then be sent an email asking them to register with the IRIS OpenPayslips website to view/print their P60
- If not all employees have an email address, you can print those that haven’t been published to by selecting the Print UnPublished button.
How to publish pension communications
After you have completed your payroll, follow these steps to Publish Pension Communications:
- From the main menu select ‘Setup/ Options’
- Select ‘4 – Practice Pension Details’ then ‘Auto Enrolment Details’
- Click ‘Pension Dashboard’ then ‘Publish’
This can also be accessed via 4 – Practice Pension Details | Auto Enrolment Details | Pay Period Dashboard or 4 – Practice Pension Details | Auto Enrolment Details | Print Pension Reports | Print Auto Enrolment Reports | Publish Pension Communications.
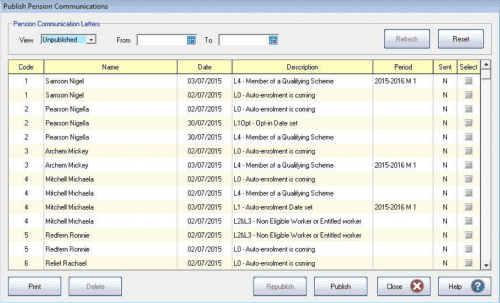
This screen displays the pension communications that are to be sent or have already been sent to IRIS OpenEnrol, depending on the options selected in the View box at the top of the screen.
By default, the screen shows all the currently available unpublished data. You can also view previously published data if you need to. The data is sorted alphabetically, by surname and forename.
You can reorder the grid by clicking on a column heading. Clicking again will toggle the order ascending to descending etc.
If there is no unpublished data the screen will display the first page of the most recent published data in alphabetical surname/forename order.
• Code – the employee code
• Name – the surname then forename
• Date – the date the communication was created
• Description – describes the type of letter to be sent
• Period – the year, frequency and pay period e.g. tax year 2014/2015 Week 23 would appear as 2014-2015 W 23
• Sent – tick box showing whether a communication has been published to IRIS OpenEnrol
- From Date and To Date – these can both be blank or either can be blank or both can be populated:
- If both dates are blank, all data matching the criteria in the View box will be displayed
- If the From Date is blank all data up to the To Date will be displayed
- If the To Date is blank all data from the From Date will be displayed
- If the From Date and To Date are both populated only data in that date range will be populated
- The From Date and To Date can be the same day
Reset
Click this button to reset the screen to its initial state. Both dates will become blank. The View field will be reset to Unpublished or Published depending on what was set when the screen was first opened. The grid display will be refreshed and the Refresh button will be disabled.
Refresh
The Refresh button is disabled until you change the View selection or enter a date range. The text, Click Refresh to update view, will appear when the Refresh button is enabled. After clicking Refresh the button will be disabled and the text, Click Refresh to update view, will not be visible.
You need to click the Refresh button if you make changes to the View selection or the From and To dates
Click ‘Print’ for a printed listing of pension communications. You can choose to print All, Unpublished or Published, a Date Range and selected employees using the Selection button.
Please note: This prints a summary of the communications, not the actual letters. You can print copies of the published pension letters by logging into you OpenEnrol account at www.irisopenenrol.co.uk/Account/Login
Delete
Each single row in the grid can be highlighted. Multiple rows can be highlighted using standard windows functions e.g. CTRL & click or SHIFT & click. Highlight the rows you want to delete then click the Delete button.
Publish
When you are ready to send the unpublished pension communications to IRIS OpenEnrol you need to click the Publish button. Publish will always send all unpublished data for the current company. This will send the communications to the IRIS OpenEnrol portal and directly to employees with email addresses in their Employee Details.
Republish
This option allows you to republish data that has already been published previously, for a date range you select.
Recalculating the payroll will re-assess any actions relating to Automatic Enrolment or IRIS OpenEnrol. If a payroll is recalculated, employees will be reassessed, if communications have not been sent, they can be amended or deleted before the pay period is complete.
We are sorry you did not find this KB article helpful. Please use the box below to let us know how we can improve it.
