How to create a new company IRIS Payroll Business & Bureau Payroll
Article ID
12080
Article Name
How to create a new company IRIS Payroll Business & Bureau Payroll
Created Date
26th November 2019
Product
IRIS Payroll Business, IRIS Bureau Payroll
Problem
How do I create a new company?
Resolution
Creating a company when you first run IRIS Payroll
If you have just installed the software and are running it for the first time, for IRIS Bureau Payroll only you will see the following message:
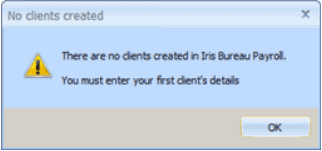
For both IRIS Payroll Business and IRIS Bureau Payroll you will then see a blank company form with some fields highlighted in orange.
These highlighted fields are the minimum details you need to enter to be able to Save the Company. It is a good idea to enter as much information as you have, but we will just concentrate on the minimum you need first. The Company Details screen will open on the Company tab.
• In the Name field, enter the Company Name
• In the Address field enter the 1st line of the address
• Click on the HMRC tab
• Enter the following tax details: Account No; Ref No and Tax District No
• Click OK to save the company details.
Please note: this represents the minimum data that needs to be entered to save a new company. We recommend you complete each tab as completely and accurately as possible.
Adding a new company
IRIS Payroll Business
Click the “Create new Company” button from the “Company” section on the ribbon:
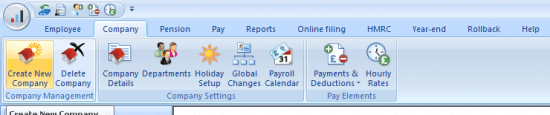
This will then open the Company Details screen, as above, for you to complete and save.
Please Note: You will only be able to create a new company if you haven’t met your licenced company limit.
IRIS Bureau Payroll
Click on the “Add” button on the Bureau Dashboard view:
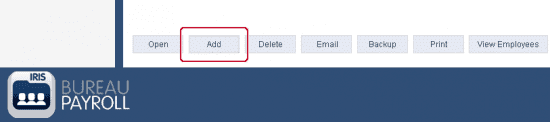
This will then open the Company Details screen, as above, for you to complete and save.
Please Note: You will only be able to create a new company if you haven’t met your licenced company limit.
Altering existing company details
You can alter the company details of an existing company at any time. This is accessed from the “Company” section on the ribbon and then clicking “Company Details“:
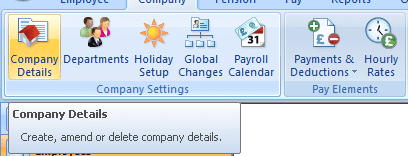
This will then open the Company Details screen, as above, for you to amend and save.
Creating a new company from a copy
The copy option is found in the Admin section of the program. At start up log in with Name:SYSTEM and your admin password.
Go to “File” | “Companies” | “Copy” and then choose which company you want to copy.
Enter the “New Company Name“. This is the company name that will be applied to the copy. You then have 3 Copy Options
Company Details Only
This creates a copy of the chosen company details only. No employee details are copied to the new company
Exact Copy
This copies everything held for the company including employee details and leaver information. It can be used at year-end to make a mirror image of your company before closing it down
For Receivership
This option creates a new company and copies across all of the employees as though they were new starters to the company. The existing Taxable Gross YTD and Tax Paid YTD are set as the employees’ P45 figures in the new company. When choosing this option you are asked for further information, such as setting a new Date Started in the employee details and whether you want to copy leavers. This option will set the original company as “Ceased trading” and marks all employee as leavers.
We are sorry you did not find this KB article helpful. Please use the box below to let us know how we can improve it.
