Configuring pay elements
Article ID
12081
Article Name
Configuring pay elements
Created Date
6th April 2018
Product
IRIS Bureau Payroll, IRIS Payroll Business
Problem
How do I create additional payment or deduction types?
Resolution
In the payroll, gross pay is made up of Salary, Hourly Rates, Payments and Deductions, Attachment of Earnings Orders, Pensions and Loans.
In this KB we will explain how to create Payment and Deduction types.
For details on configuring Salary, Click here
For details on configuring Hourly rates and Overtime Factors, Click here
For details on configuring Attachment of Earnings Orders, Click here
For details on configuring Pensions, Click here
For details on configuring Loans, Click here
Payments and Deductions
Create these at company level first, and then allocate them to employees. There are many different types of Payments and Deductions and although this tutorial deals with only one, the basic process remains the same for all of them.
Setting up a Payment
To set up a new ‘Additional Bonus’ payment at company level
• Click on the Company tab in the ribbon then Payments & Deductions
• Select Configure Payment & Deductions
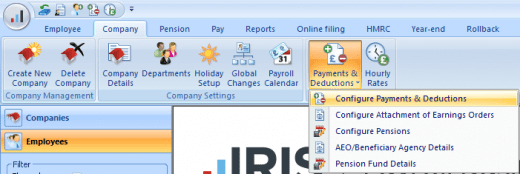
• Click Add New
• In the Name field enter Additional Bonus; this will appear on your payslips and reports. You can enter any text in here you like to best describe the payment or deduction you are setting up.
• Click on the drop down arrow next to Type and select Payment. The Type you select controls the other options that are activated on screen.
• For this example, we want the bonus to be a gross payment, subject to Tax, NI and pension contributions. Make sure Taxable, NIable, Pensionable Earnings and Qualifying Earnings boxes are ticked.
• For this example, we are going to tell payroll an amount in pounds (£) we want to pay, so set the type to Value.
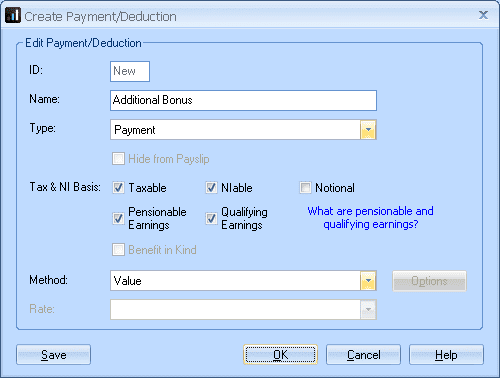
•Click OK and the new payment or deduction will appear in the grid
•Click OK again to close the grid
The payment is now set up at the company level and ready to use at the employee level
Allocating the payment to an employee
To allocate the new payment to an employee:
• Double-click on the name of the employee you want to allocate the payment to. You will have the employee list down the left-hand side of the main payroll screen.
• Click Pay Elements and then Pay Deds
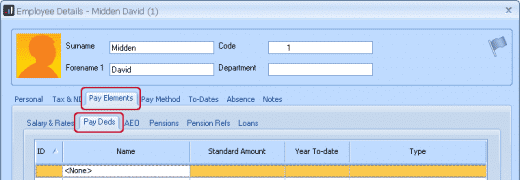
• Click on the text <None> in the grid, and then click on the drop down arrow which appears. The drop down list will show all the payments & deductions set up at the company level.
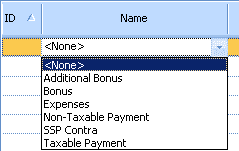
• Select Additional Bonus and the rest of the row will be completed for you.

• If you want the payment (or deduction) to process a fixed amount each pay period you can type the value into the Standard Amount field. Every time you subsequently run payroll for this employee this standard amount will be applied to their pay. If the payment (or deduction) amount is variable set the Standard Amount to zero (0.00) so we can enter a new amount each time in Enter Variations.
• Click Save, then Close.
The payment is now ready to use when calculating payroll
Calculating payroll / Enter Variations
Now the payment has been created and allocated to an employee you will see the pay element while working through Enter Variations.
• Go to Pay and click Enter Variations
• For the employee used above to allocate the payment, you will see Additional Bonus listed in their Pay/Ded list.
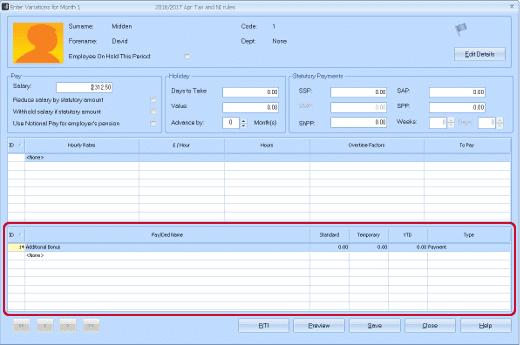
• If you saved a Standard Amount while allocating the payment, this will be displayed under both the Standard and Temporary columns. If you did not save a Standard Amount both values will be zero (0.00).
• If you want to change the value applied this pay period click in the Temporary value column and type in the value you wish to process this payroll.
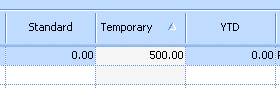
• You cannot change a Standard amount in Enter Variations. If you wish to update a Standard amount return to Pay Elements and Pay Deds in the employee details, as above, and save the change in there.
• When you click Save or Preview payroll will add the value to the employees pay.
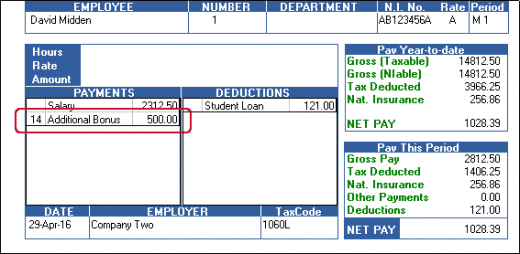
We are sorry you did not find this KB article helpful. Please use the box below to let us know how we can improve it.
