Quick Report Writer (IRIS Payroll Professional & Earnie )
Article ID
12153
Article Name
Quick Report Writer (IRIS Payroll Professional & Earnie )
Created Date
19th November 2019
Product
IRIS Payroll Professional, Earnie
Problem
The Quick Report Writer is an easy-to-use tool that enables you to design and print simple reports in minutes. This is found in Reports | Quick Report Writer
Resolution
Quick Report Writer
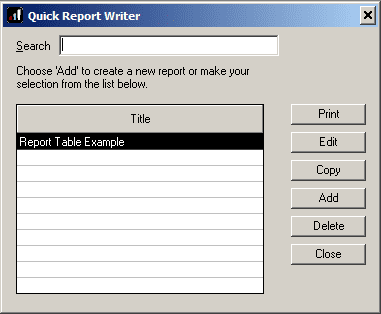
Add
Click to design a new report
Copy
Select a report in the list and click Copy to create and display a new copy of the report you selected with exactly the same settings
Edit
Select a report in the list and click Edit to edit the report you selected
Configure Quick Report
Clicking Edit or Add will open the Configure Quick Report screen. The screen consists of a Title field at the top, with the Selected Fields frame to the right and two tabs, Options and Fields.
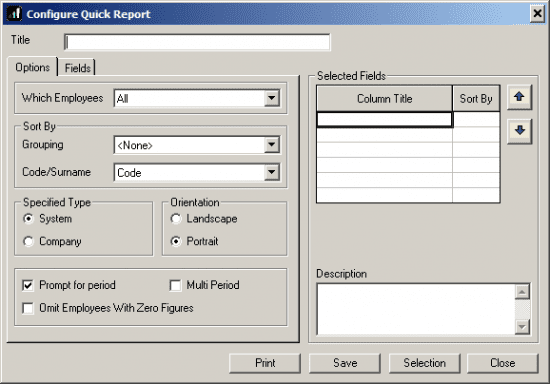
Options
The Options tab consists of various fields which allow you to define the structure and layout of the report:
Specified Type
System – Select to make the report available in the Quick Report Writer selection screen for all companies
Company – Select to make the report only available in the Quick Report Writer selection screen for that company
Orientation
Choose between Portrait and Landscape
When Landscape is selected, the Selected Fields grid on the right will contain 10 rows and up to 10 fields may be selected. The report will print in Landscape format
When Portrait is selected, the Selected Fields grid will contain 6 rows and up to 6 fields may be selected. The report will print in Portrait format
Prompt for Period
Tick to be able to select the period the report will be created for when you print the report
Multi-Period
Tick to be able to select the Start and End periods the report will be created for at the time of printing
Omit Employees with Zero Figures
Tick to exclude employees with zero or blank entries in all of the report fields selected
To add an item to a quick report
• The Fields tab contains a navigation tree containing all the fields available for selection
• The Formulas section lists all the formulas created and saved within the Quick Report Writer
• The Extra Fields section lists all the User Defined fields that are configured as Text, Date, Numeric or Integer fields
To add a field to a quick report:
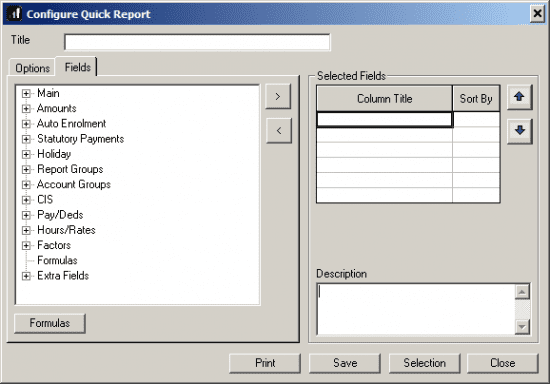
- Select it in the navigation tree and click the right arrow to add it to the first free row in the Selected Fields grid
- When a field is selected in the navigation tree, clicking the right arrow will add the highlighted field to the first free row in the Selected Fields grid. Double-clicking on the field name will do the same
- Highlighting one of the fields already in the selected fields grid and clicking the left arrow will remove the field from the grid
Formulas
Click to open the Formula creation screen. Use this screen to create new report fields using Formulas, which may be based on fields not included in the report.
This card allows you to set up some simple formulas to make your report more sophisticated/refined/versatile/useful by being able to refer to other columns in the report.
Formula Tab Card
Formulas are built using Statements, Variables and Operators.
Each line of a formula must begin with a Statement followed by an Operator and then a Main Details Tab Card. You can then add a further Operator and Variable if so required.
Total Columns Example
Here we have set up a simple quick report to show the cost of different hourly rates to the payroll:
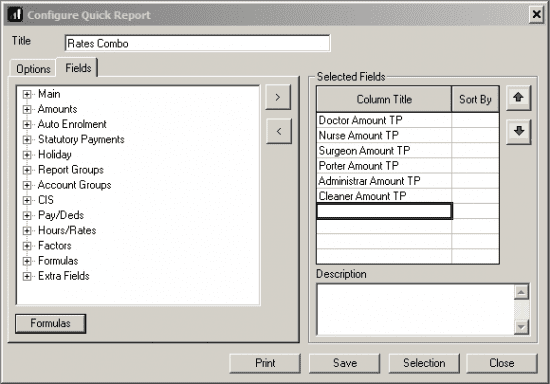
Where the previous version of the quick report writer referred to columns on the quick report, this new version refers directly to the company database. This means, while at first, it may seem more complicated, it’s a much more powerful tool.
To build our formula we want to add the totals for the company pay rates; Doctor, Nurse, Surgeon, Porter, Administrator & Cleaner. First, we need to know the id numbers for these pay elements. For pay rates go to Company | Alter Company Details | Pay Rates. Make a note of the id numbers you wish to total:
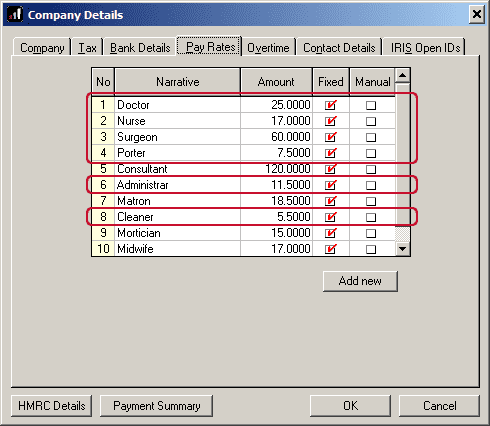
We want to add rates 1,2,3,4,6 & 8 using a formula column to sum these values together.
From the Quick Report Fields tab, click on the Formulas button. This will bring up your list of configured formulas, click Add New then click on the Formula tab to set the formula definition:
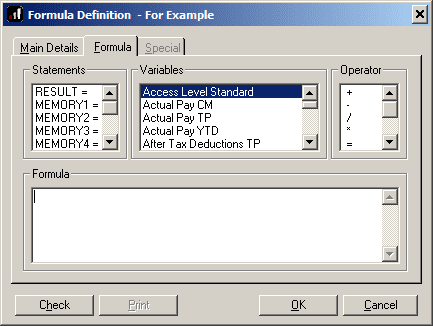
You can double-click in the columns Statment, Variables and Operator to add these to the Formula text box or you can type the formula into the box directly.
So in this example our formula could be:
MEMORY1 = Rate Amount TP (1)
MEMORY1 = MEMORY1 + Rate Amount TP (2)
MEMORY1 = MEMORY1 + Rate Amount TP (3)
MEMORY1 = MEMORY1 + Rate Amount TP (4)
MEMORY1 = MEMORY1 + Rate Amount TP (6)
MEMORY1 = MEMORY1 + Rate Amount TP (8)
RESULT = MEMORY1
We are telling the system to add the value of each pay rate to the item MEMORY1 and at the end of this telling the system to display (RESULT) the MEMORY1 total. When added to the quick report this then shows as follows:
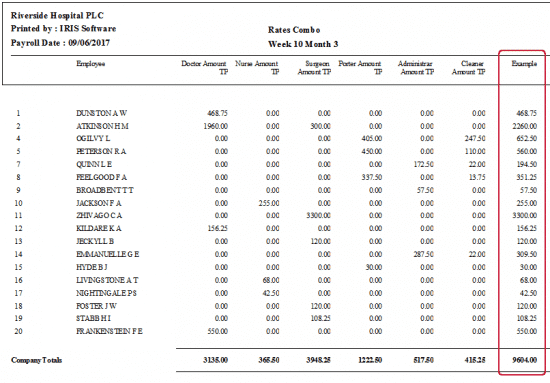
PLEASE NOTE: The column will take the name assigned to the formula used. Be descriptive as possible,
Further Formula Examples
Valid examples of more complicated formulas are:
Example:
MEMORY1 = Basic Pay This Period
MEMORY2 = Memory1*1.09
MEMORY3 = Overtime Pay This Period + Salary This Period
Statements
The statements available for formulas are:
RESULT = must be the final line of your formula and returns the result of the formula to the specified payment/deduction.
MEMORYn = used like the Recall Memory buttons on a calculator. the program has nine memories, numbered 1 – 9.
IF and THEN = conditional items can be used in formulas. IF is the first part of the statement and needs to be combined with THEN. They can be used in the following way:
Example:
IF Salary This Period > 1000 THEN …..
Variables
You can see what variables you can use in formulas by scrolling the drop-down list box on the Formula tab card.
Some variables have brackets ( ) after them. This is because they are not simple variables but arrays, consisting of a number of elements. So, for example, when using Hours for Rate ( ) you must put a number between the brackets for the rate of pay you want. So for hours worked at the third configured rate of pay you would put:
Hours for Rate (3)
and so on.
Operators
The operators available for use in formulas are: +, -, /, *, =, <>, <, <=, >, >=.
They are used both in IF …THEN statements and to modify variables.
In the example above the operator ‘=’ is used first to qualify the Department (IF Department = ‘Marketing’) and then to change the salary (Salary this Period = 2000).
Here are some example formulas.
|
Example |
|
Suppose the company’s pension contribution is 5% of Basic Pay plus Shift Allowance (payment/deduction 23) plus Bonus (payment/deduction 19) the formula would be: MEMORY1 = Basic Pay This Period + Payment Deduction This Period (23) MEMORY2 = Memory1 + Payment Deduction This Period (19) MEMORY3 = Memory2 * 0.05 RESULT=Memory3
|
|
Example |
|
Suppose the company has a banded bonus scheme based on the number of hours worked at company overtime factor 1. No bonus is given if the number of hours is less than 37 For working 37 – 45 hours the bonus is £5 For more than 45 hours the bonus is £10 The formula would be: MEMORY1 = Hours at Factor (1) MEMORY2 = 0 IF MEMORY1 >= 37 THEN Memory2 = 5 IF MEMORY1 >= 45 THEN Memory2 = 10 RESULT = Memory2
|
As you can see the formula function of the quick report writer is a powerful tool, although can seem daunting at first. If you are having difficulties please contact our support team who will be able to assist with configuring your formulas.
SQL Selection
The SQL Selection screen allows you to make a more precise selection of employees to include in the report.
We are sorry you did not find this KB article helpful. Please use the box below to let us know how we can improve it.
