IRIS Accountancy- How to Bulk Delete Clients In IRIS
Article ID
how-to-bulk-delete-clients-in-iris
Article Name
IRIS Accountancy- How to Bulk Delete Clients In IRIS
Created Date
31st July 2020
Product
Problem
IRIS Accountancy- Bulk Client Delete and Client Cleanse
Resolution
Warning: If you delete a client, it will affect any links in other tax programs where clients are not deleted (for example between BT and PT, delete a company, then their PT income/employment can be deleted leaving you with blank data for the active PT client).
The Bulk Delete functionality is available in the following products:
- Accounts Production
- Company Secretarial
- Company Formations
- Business Tax
- Fixed Asset Register
- Personal Tax
- P11D
- Trust Tax
It can be found by clicking:
Client | Bulk Delete, select a number of clients then click Delete from within
or
System Maintenance | Practice | Bulk Delete, select of number of clients then click Delete
MASTER User
By default only the MASTER user will have permissions to access this screen.
In System Maintenance select Staff | Staff Maintenance | View | Privileges and select the Can bulk delete clients option under Deletion of client data to enable other users to access this option.
This screen displays a list of clients that can been selected for deletion.
- IRIS recommends taking a backup of the database before deleting a large amount of clients.
- Open System Maintenance | Practice | Bulk Delete
- Tick the clients you would like to delete and then press the Delete Button
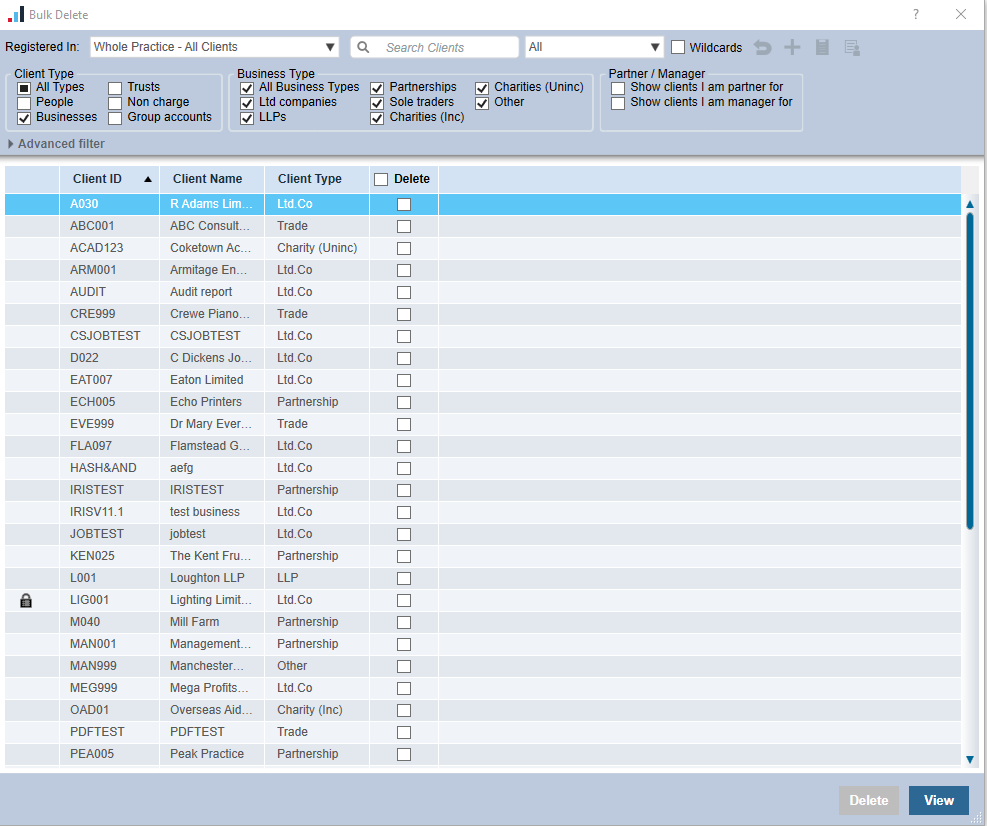
- You will then see the screen below, checks will need to be run before the deletion process can take place.
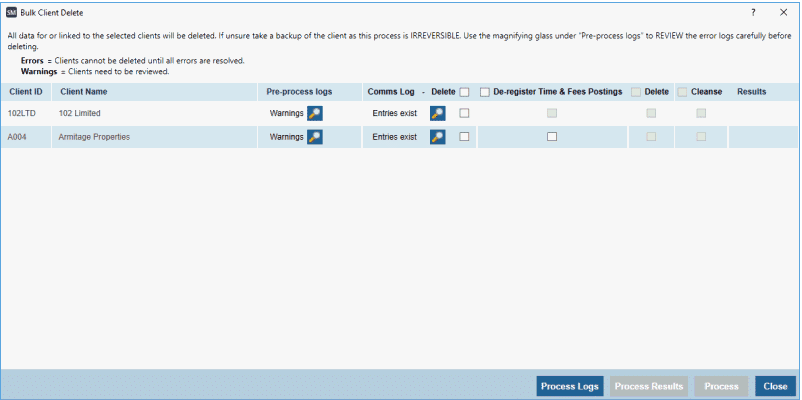
Pre-process Log
This field shows any errors or warnings that exist on the client that could affect the delete and cleanse process. Clicking the magnifying glass in this field will display a list of all the information that will be deleted along with more information on any errors or warnings.
A progress bar will be shown at the bottom of the screen showing the progress of the pre-delete cleanse process.
Errors – if there is an error on a client it will not be possible to delete or cleanse them and the Delete and Cleanse fields will be greyed out until the errors are resolved outside of the bulk delete cleanse process.
Warnings – there are two types of warnings, those that require manual intervention before the client can be deleted or cleansed and those that are for information only.
Examples of warnings that require intervention would be if Communications Tracking entries exist or if the client is registered in Time & Fees and has outstanding balances.
Comms Log – Delete
If the client has entries in Communications Tracking, Entries exist will appear in this column; the Delete and Cleanse option will not be selectable until a decision is made about these entries. Clicking the button in this field will display the options for a specific client. This is the same screen that will appear if you delete a single client.
There is also a Delete and Cleanse tick field in this column and a ‘select all’ in the column heading. Select this if all Communications Tacking entries are to be deleted.
De-register Time & Fees Postings
If the client is registered in Time & Fees and has outstanding balances, the tick field in this column will become active. These clients will not be able to be deleted or cleansed unless this field is ticked. To De-register a client in Time & Fees please click HERE
- Deleting or cleansing a client with outstanding Time & Fees balances will automatically De-register the client from Time & Fees and could cause inconsistencies in the Time & Fees data. This action is not recommended.
Delete Column
Select the tick field in this column to include this client in the bulk delete process. This field will allow you to delete the clients as long as all checks have been processed.
Cleanse Column
Select the tick field in this column to include this client in the bulk cleanse process. This field will allow you to cleanse the client as long as all checks have been processed.
Process Logs
Once all applicable clients have been selected this option will start the delete and or cleanse process. If the client is registered in Time & Fees the delete process will automatically de-register them.
Once the delete cleanse process has started a progress bar will appear in the bottom left corner of the screen to show the progress of the bulk delete cleanse. The bulk delete cleanse can be stopped at any time by clicking Close. This will stop the delete cleanse process after the current client has been deleted or cleansed.
Process Results
Once a client is deleted ‘Deleted’ will appear in this column. Click the button to display a full list of all the information that was deleted. Once a client is cleansed, ‘Cleansed’ will appear in this column. Click the button to display a full list of all the information that was cleansed.
Export Pre-delete Logs
This will export all the information contained in the pre-delete log for all clients listed into a .txt file.
Export Delete Results
This will export all the information contained in the delete results log for all deleted clients into a .txt file.
Close – closes the screen.
We are sorry you did not find this KB article helpful. Please use the box below to let us know how we can improve it.
