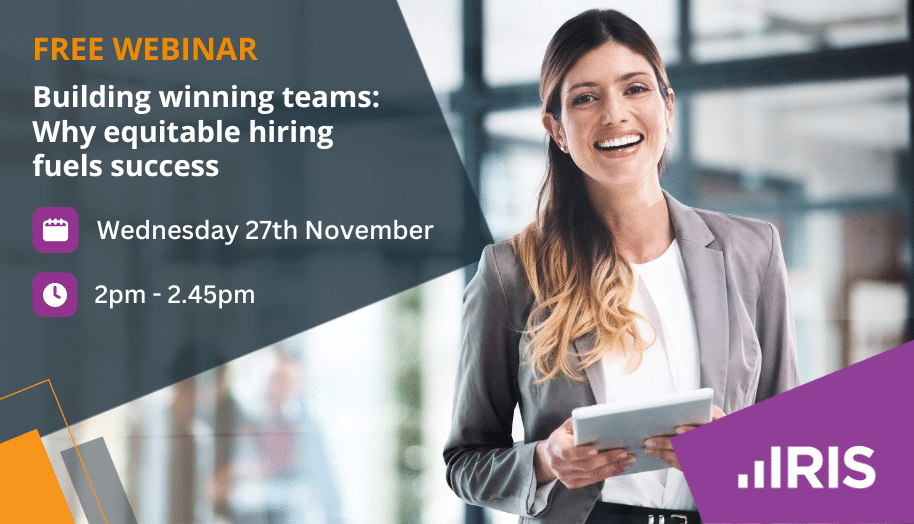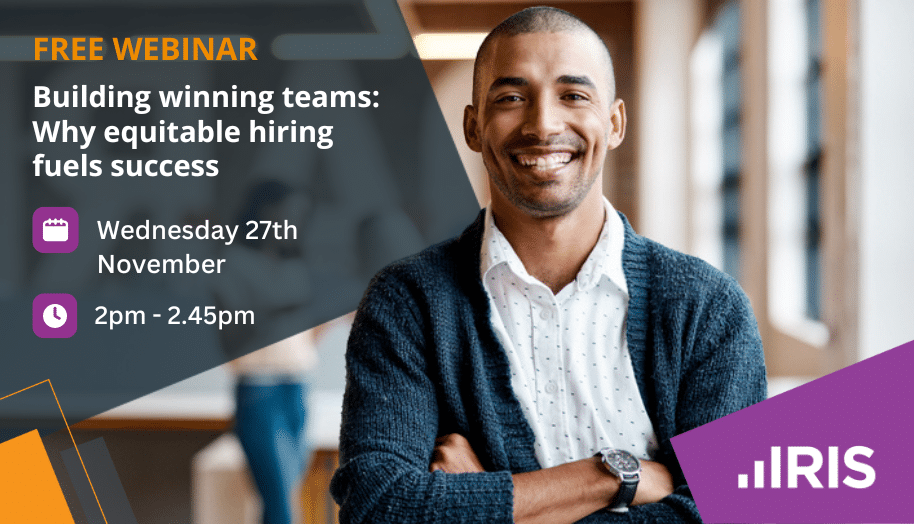I have changed server. How can I map my documents to my new server?
Article ID
ias-5756
Article Name
I have changed server. How can I map my documents to my new server?
Created Date
2nd April 2008
Product
IRIS Practice Management
Problem
I have just moved servers and would like my Automail and Practice Management documents to point to the new server, not the old server. How can I do this?
Resolution
How you link your documents to a new server will depend upon how you have been saving your documents in your existing server.
Saving Documents to a default location
By default, Automail documents or reports will be logged to a location in the IRIS data folder. This means that when you produce the letters or reports you do not need to select a file path.
The default path is the AM3 folder in your data directory. For example:
C:\IRIS\DATA\AM3\MMYY\A001-Tax Return-010708.doc
When you change server all of these documents will automatically map to the new server.
External Documents and AutoMail documents saved into a custom path
It is possible to attach external document to IRIS clients. For example, attach a word document or an excel document. These can be saved into a folder structure of your choice. For example, I:DocumentscA001
Similarly, when you generate Automail documents you have the option of saving them into a custom directory. For example, i:\documents\c\A001
If you save documents in this way then you will need to:
- Copy your files from your old server to the new server, retaining the same folder structure. For example, documents\c\a001 from old server to documentsca001 to the new server.
- Run the Path Mapping Utility:
From the IRIS main menu, Log into System Maintenance as Master.
Click on Utilities, and click on ‘Communication Tracking Path Mapping’.
The Path Mapping Utility screen will be displayed. Enter your old path in the ‘from’ field and your new server path in the ‘to’ field. For example, \oldserverdocuments and \newserverdocuments.
Click on the ‘add mapping’ button.
Click on the ‘Save mapping’ button
- In Comm Track, enter the path for your external documents.
Log on to System Maintenance as MASTER.
Click on Practice and select Practice Options
Click on the Comm Track tab.
Type in the path for your external documents. For example, i:documents
Click on the OK button
Once you have completed these three stages open an external document from your client communications tab. This will then point to the new path.
Client Folder
On each of your clients you will find a ‘client folder’ button. If you save documents into an external location then this can be used to set a default location for that client.
After you have changed server, the client folder will still point to the old location. However, when the client folder is next accessed (for example, by saving a document into an external location) it will automatically update to the new path.
*THIS CAN ONLY BE POINTED TO ONE LOCATION*
We are sorry you did not find this KB article helpful. Please use the box below to let us know how we can improve it.