Installing SQL Server Express
Article ID
installing-sql-server-express
Article Name
Installing SQL Server Express
Created Date
8th November 2021
Product
IRIS Accountancy Suite
Problem
Require guidance on installing an SQL Server instance required for IRIS Accountancy Suite
Resolution
- Download the SQL Server 2019 Express installer by clicking this link. The installer will automatically begin to download. (The installer file is approximately 280 megabytes and may take a few moments to download).
- Follow the steps in your web browser to open the installation file. If prompted, allow the application to run:

- Click Custom from the installation type screen, specify the SQL Server media download target location (C:\SQL2019 is the default and fine to proceed with) and let the process run through downloading the media.
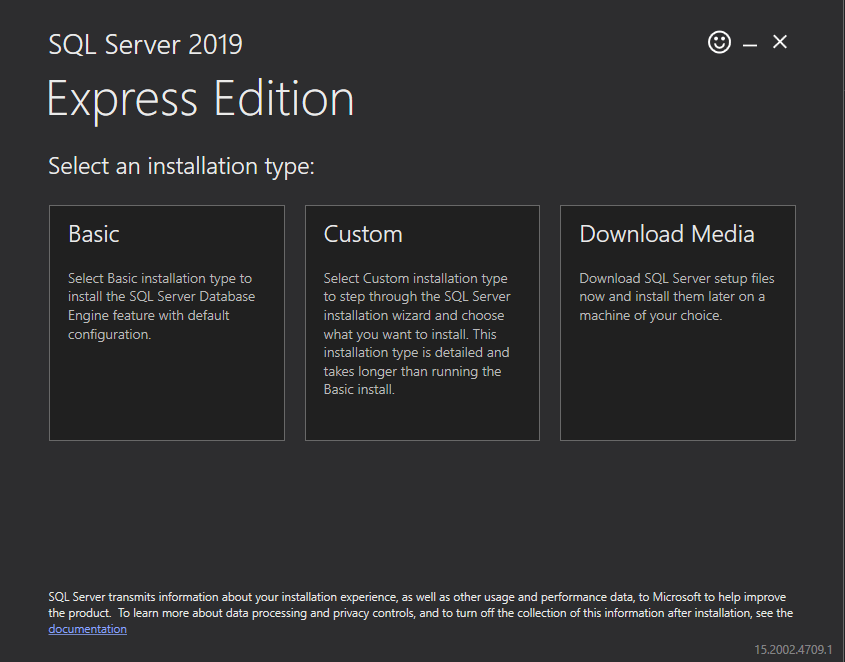
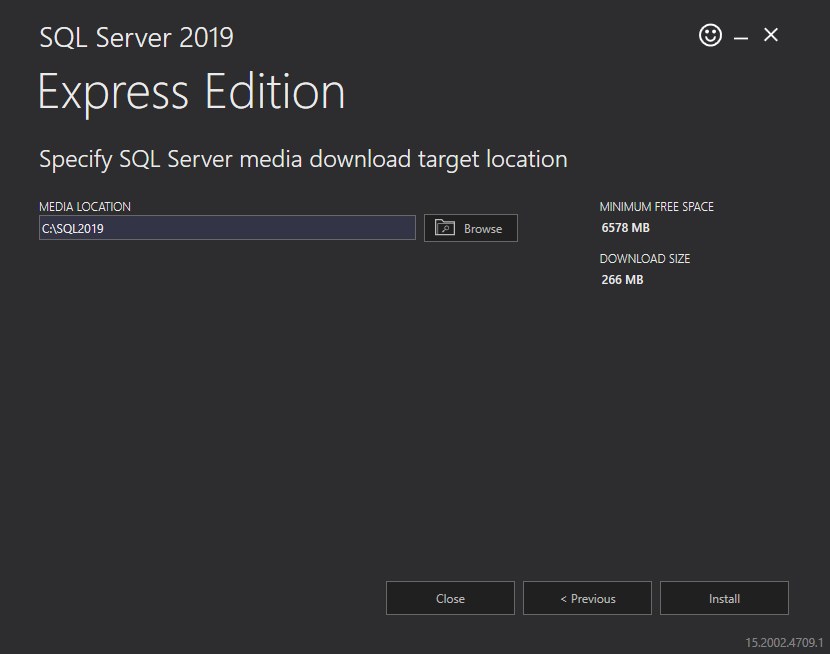
- Click the top link, New SQL Server stand-alone installation or add features to an existing installation.
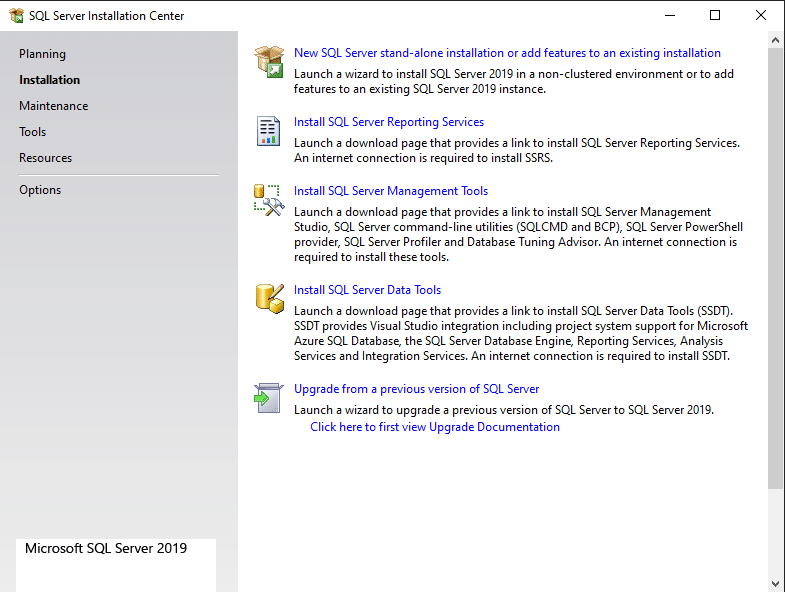
- Proceed through, accepting the license terms and selecting to perform a new installation of SQL Server 2019 if prompted..
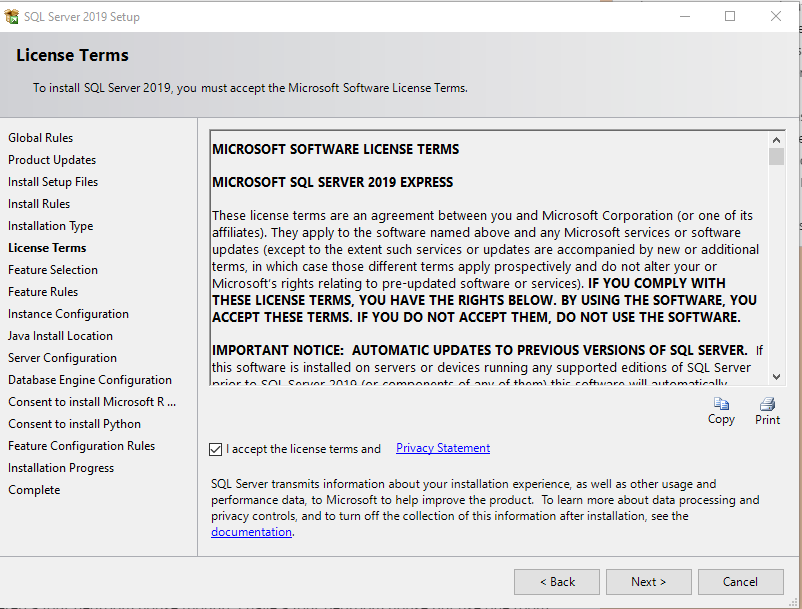
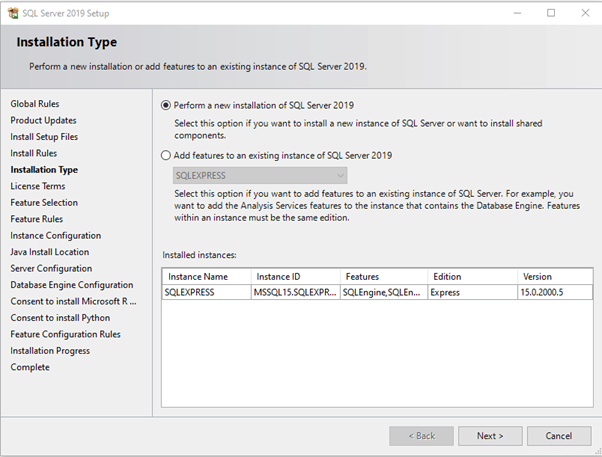
- Click Next once the SQL Installer has completed the Install Rules and checks. The SQL installer will check for product updates and automatically download any additional files needed.
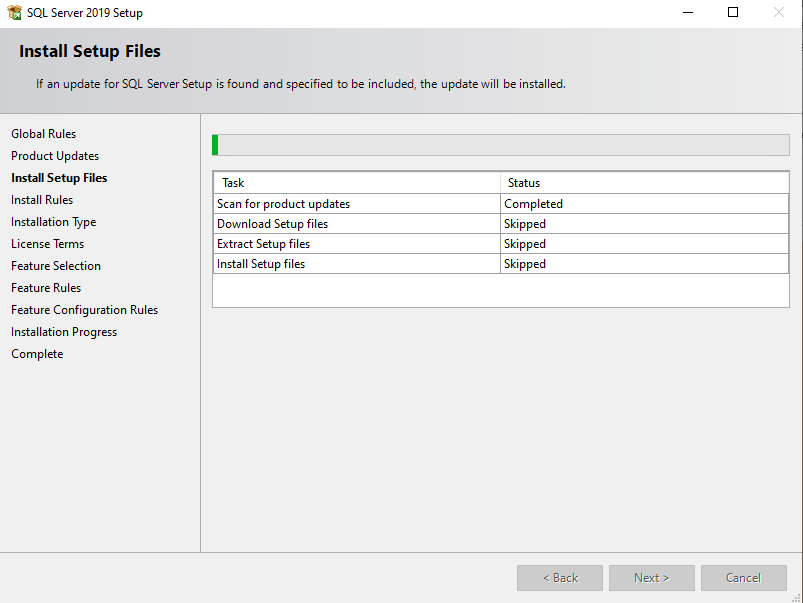
- Verify the Instance Features and Shared Features options are selected (Database Engine Services, SQL Server Replication & Client Connectivity SDK) as per the screenshot below and click Next.
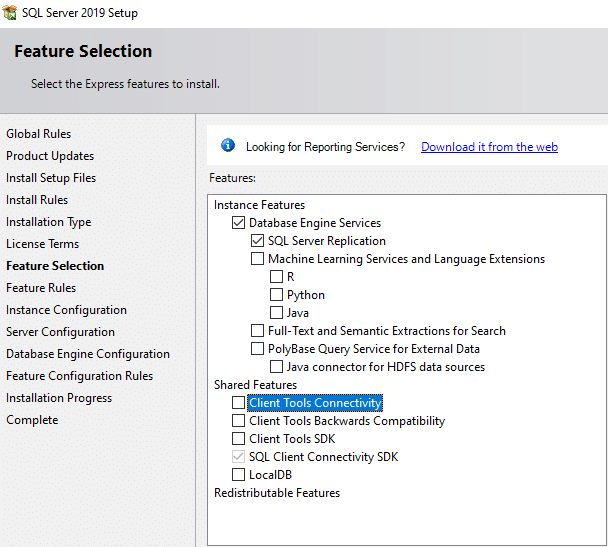
- Select Named Instance and enter a name, we recommend the Instance ID is set to IRISPRACTICE for clarity when referring to our other guidance and then click Next.
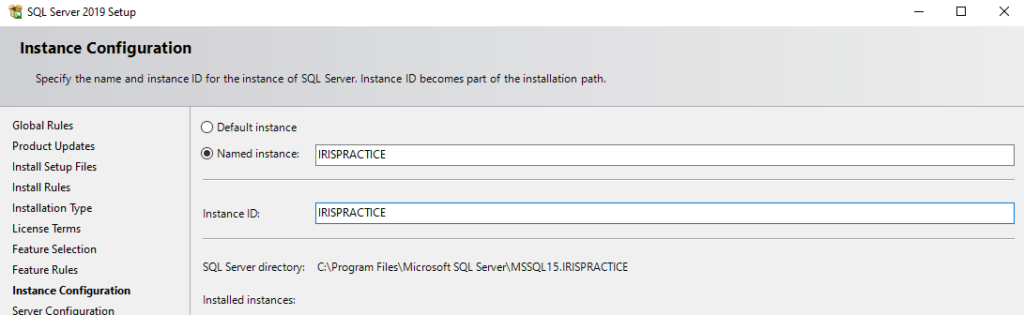
- Leave the default settings on the Server Configuration screen and click Next.
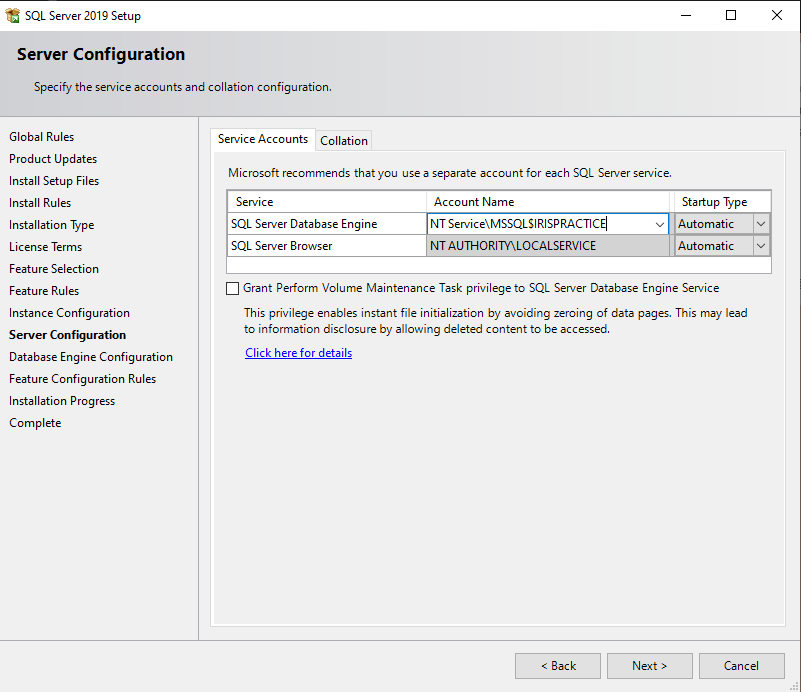
- Select the option for Mixed Mode (SQL Server authentication and Windows authentication). Enter a password for your database instance and Confirm password. Please, write down your password and keep it somewhere important. Click ‘Add Current User’ to ensure the Windows login running the installer will also be an SQL Server administrator, then, click Next.
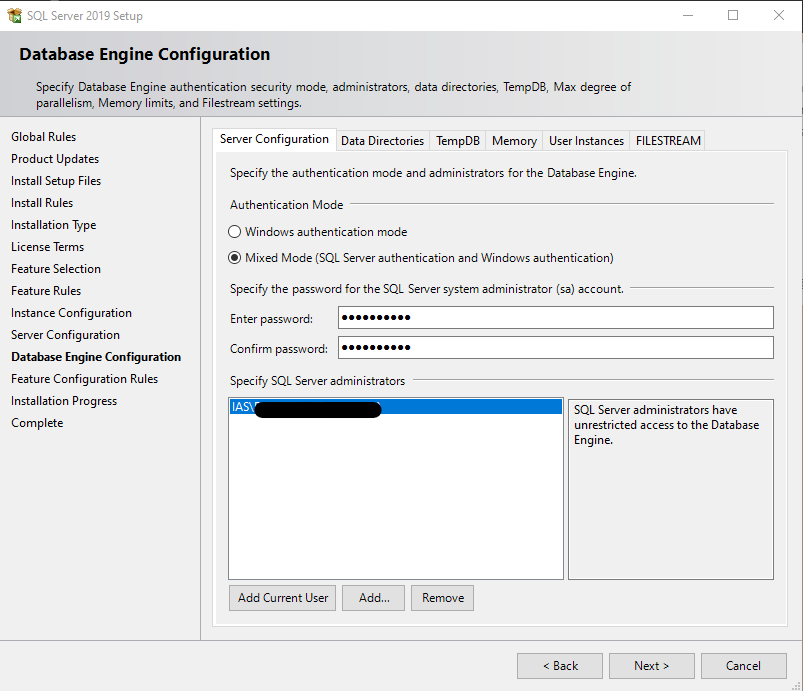
SQL Server 2019 will now be installed.
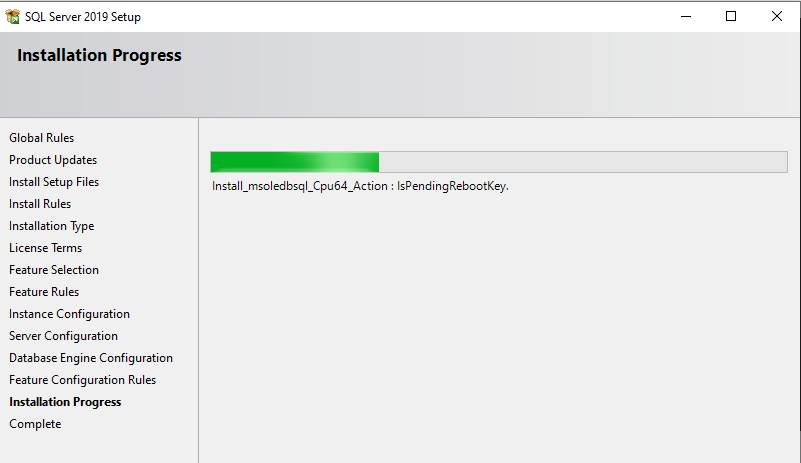
- If notified that a computer restart is required, click OK.

- SQL Server 2019 is installed, Click Close on the Completion screen .
- Go back to the SQL Server Installation Center and select the option to Install SQL Server Management Tools or go to the following link to obtain the latest available version from Microsoft:
https://docs.microsoft.com/en-us/sql/ssms/download-sql-server-management-studio-ssms?view=sql-server-ver15
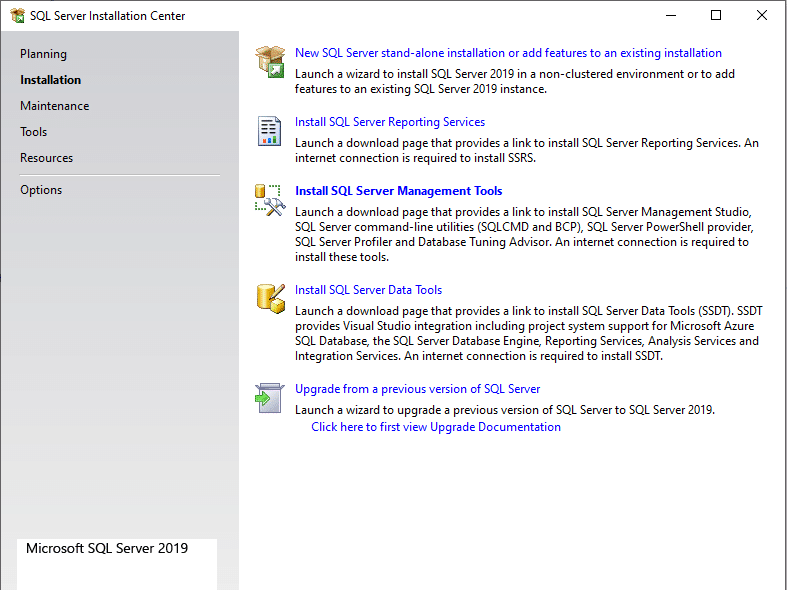
- Download the file
and click to run it on your PC.
- When prompted, click the Install button:

Once finished it displayed a Setup Completed message. SQL & SSMS are now successfully installed.
We are sorry you did not find this KB article helpful. Please use the box below to let us know how we can improve it.

 and click to run it on your PC.
and click to run it on your PC.