IRIS PT, BT, VAT, P11D- How to set up Alternative and Branches to submit returns?
Article ID
iris-pt-bt-vat-how-to-set-up-alternative-and-branches-to-submit-returns
Article Name
IRIS PT, BT, VAT, P11D- How to set up Alternative and Branches to submit returns?
Created Date
23rd March 2022
Product
Problem
IRIS PT, BT, VAT and P11D - How to set up Alternative and Branches?
Resolution
Setup of Alternative and Branches (not Agent)
If your organization has several different offices, locations or agents all over the UK. Each has their own HMRC agent login when submitting returns.
- Load the client which needs to be submitted via one of the logins. Client | View | Accountant
- Tick Alternative OR Branch. Click the magnifying glass. From the list of names displays, select the relevant one. (‘Agent’ is the default setting for all clients- more suited if its just ever one office/location)
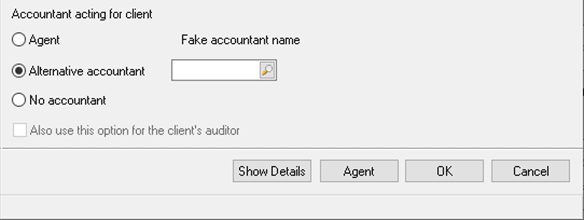
- If a agent/office is missing then click New. When creating, ensure it has a unique ‘Description’ and ‘Name’ (do not use a generic name otherwise you cannot tell the difference between other alternative logins)
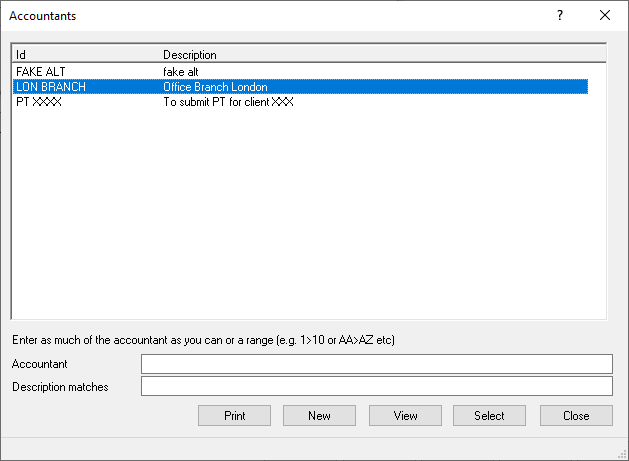
To set up your agent credentials to allow you to submit returns using this Alternative or Branch:
- Click View and select the Can act as agent option.
- Click Tax options and fill in the agent authorisation details if related to PT or BT etc.
- Now go through all your existing clients in IRIS – load one up, Client, View and Accountant – switch to Alternative or Branch and select the relevant office from the list. Now Submissions are done via that selected office.
- If you create a new client – make sure you switch to Alternative or Branch or leave as Agent if needed.
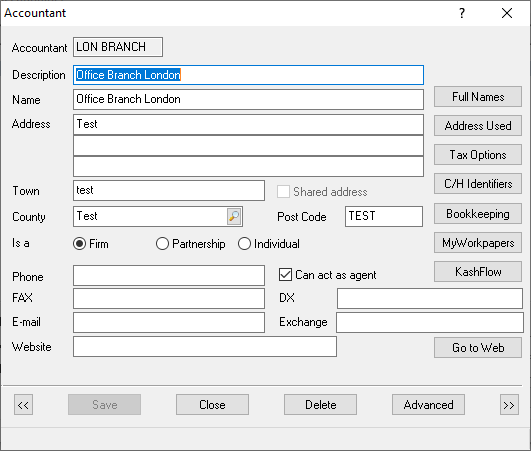
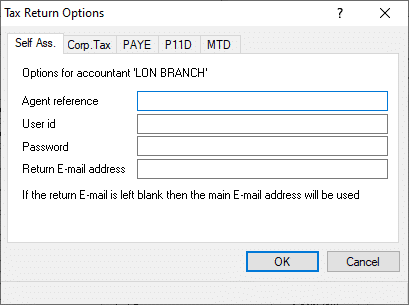
These three checks must be done:
1.When you select the relevant Branch/Alternative office– but if several names look similar/identical, you need to check. If you select the wrong office the VAT filer may not work (periods don’t show etc).
2. The correct Branch/Alternative office resets the Agent Services Account (ASA) auth login
3. The correct office logs back with their correct ASA login
VAT Filer for Branches and Alternatives
The text in the ‘Name’ field will appear on the Authorised Agent screen when its been setup. So ensure you name everything clearly. That is, use a similar name in the Description box and also in the Name box. Do be careful- If you use the same name for all the branches or Alternatives Eg Using LON BRANCH for ‘Description’ and ‘Name’ for several different branches/Alts– they will appear identical on the Authorised Agent screen and you cannot tell which Branch is linked to which Auth Agent login – so you don’t know which to reset.
We are sorry you did not find this KB article helpful. Please use the box below to let us know how we can improve it.
