Personal/Business/Trust Tax - Failed Authentication, check Client UTR, ID and Password
Article ID
personal-and-business-tax-failed-authentication-check-client-utr-id-and-password
Article Name
Personal/Business/Trust Tax - Failed Authentication, check Client UTR, ID and Password
Created Date
13th July 2021
Product
IRIS Personal Tax, IRIS Business Tax
Problem
IRIS Personal/ Business/Trust Tax - submitting a tax return and get Failed Authentication, check Client UTR, ID and Password. BT error 1046
Resolution
Failed Auth if you recently edited your HMRC password – for example you logged into your HMRC account and edited your password (remember not to use ‘special characters’ as that can cause Failed Auth). You then go into IRIS, using the MASTER login, ‘Tax options’ settings to add in the new password which allows you to generate and submit a client online fine, however for the 2nd client even when you regenerated a new return and submit you get ‘Failed Authentication’. There are two methods to resolve this: Option 1) Go back to Tax options settings and delete the ID and password, save, exit and then go back in and type in the ID and password in again, save, regenerate a new return and it can be submitted. Repeat these steps if you have a issue with the 3rd, 4th etc client. If it still fails then ensure you are the MASTER user when regenerating and submitting the Return. Option 2) Go back to Tax options settings and delete the relevant ID and password, save, exit (so both are blank). Now generate a new tax return (with no id/pw) and it will warn you to fill in the credentials, do fill them in again and submit. This has been reported to the IRIS Development team who are investigating and we will update this KB once we have news. If none the workarounds work then run this fix:
- Generate and attempt to submit a tax return
- Once the return fails, generate an XML report which will show the password being used.
- Run a XML report: go to: IRIS Main menu | File | Utilities. Then SQL | Extract XML | File/ Enter the Client ID and Year. Save the file locally, open up this XML file and locate and note the password
- Sign into the HMRC’s website with your credentials and change your original password to the password shown on the XML report (exactly as it appears- if it shows the password as all uppercase ensure the correct characters are used). Save and exit
- Go back into IRIS and re-enter this new password, save and re-generate and submit.
Also we would recommend you still go through every check below on this KB as it may be a common issue:
If you are on P11D: read this KB https://www.iris.co.uk/support/knowledgebase/kb/p11d-failed-authentication-check-username-and-password/.
Error Code 1046 in Business Tax – please run all the checks listed below.
The Failed Authentication warning normally means your HMRC Agent ID OR Password saved in IRIS Accountancy is not recognised by HMRC. The list below are the most common issues:
a) An incorrect entry, made a typo, added a space or used a ‘special character’ on the Agent Password field (As you cannot see the password on screen this is the most common issue). Using a special character in your HMRC password can cause this, see step 9.
b) An incorrect entry, a typo, added a space on the HMRC Agent ID field
c) The affected client has been set up as a Alternative/Branch and its using a different Agent ID and Password then the one you use
d) There has been a HMRC/IRIS technical issue which is blocking the submission or you are not on the latest IRIS version
e) You have not regenerated the Tax return, if you don’t do this the IRIS will still use the previous ID/password. You must regenerate a new return
f) An incorrect entry or a typo on the Tax Reference UTR for the client.
Please follow the steps and checks below:
1.You must be on the latest IRIS version – Help | About and Check for Downloads to update to latest version
If you also haven’t entered an HMRC Agent ID/password, IRIS will automatically warn you. If you get this warning after submitting other tax returns fine then read the steps below especially the Agent/Alternative/Branch setup and recheck your entries in IRIS.
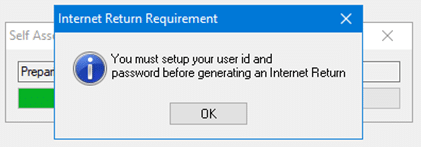
2. If on the latest IRIS version – Now regenerate the tax return again and submit it (if you do not do this then it remembers an old version/ID/password held within the Transmit Return screen).
3. Client | View | Accountant – normally it should be set to Agent. If its set to Alternative or Branch then speak to your team to confirm if its correct, as ALT/Branch allows you to use a different HMRC ID/password to submit online. Read step 12 if its set to Alternative/Branch. Ensure it is not set to No Accountant or you wont be able to submit.
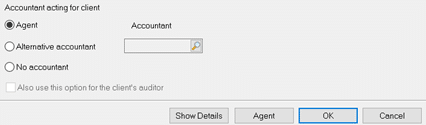
4. Client | View | Tax tab – check the clients Tax Reference ‘UTR’ code. Ensure there are no empty spaces after the last digit/letter. Delete the entry and manually type it in.

5. Setup | Practice options | Tax options on the right side (you may need to log in as MASTER user to access this).
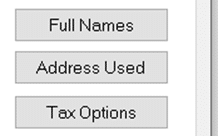
6. Open the ‘Self Ass.’ or ‘Corp tax’ tabs. Are your Agent credential ID and Password correct? (Note: Trust tax uses the login details for Self Ass. tab and the Agent Reference box is only for your own ref and not used to submit), You can do a quick check on the password- tick the ‘Self ass.’ tab and then the ‘Corp tax ‘tab – look at the length of the hidden characters as one might be shorter then the other – if one is different, delete both and manually type in the password in both.
NOTE: Check you have the correct ‘Agent ID’ entered, and what is the agent ID? This is the ID code you use to login to the HMRC website with its relevant password. Warning: HMRC may quote on a letter ‘Your Agent ID is= a 25 digit code is given’, this is NOT the correct ID code to allow you to submit online (you may even get this two 25 digit codes for Self Ass. AND also on Corporation letters). Also ensure there are no empty spaces after the last digit/letter.

7. You will now need to test this by logging into the HMRC gateway with the same ID and Password. If it logs in fine then go back to IRIS PT/BT and then delete both entries. Click OK and then go back in again and manually type in the ‘Agent ID’ and the ‘Agent password’ into the boxes carefully (‘Agent REF’ can be ignored). We recommend you do not copy and paste the ID and password and ensure there are no empty spaces after the last digit/letter.
8. Do not submit right away (e.g in the Transmit Screen) as it remembers the old login details. You MUST regenerate it again to pick up the ID/password and then submit (click the Internet return button etc).
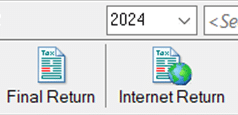
9. If it fails again then re-check your HMRC Agent Password, if it contains special characters (for example, £, $, %, ! etc.) then this can cause the issue and you must edit the password to remove all special characters.
10. Log into your HMRC gateway and change the password so it only contains numbers and letters, save it. Then go back to step 5 and manually enter the updated password (do not copy and paste the password). You MUST regenerate the tax return again to pick up the corrected ID/password and then submit (click the Internet return button etc).
11. If it still fails then you need to call HMRC support and speak to a senior as there are issues where HMRC can block the submission from their side.
12. IF client accountant settings was set to Alternative or Branch
Alternative accountants are usually set up if a practice has several branches/offices which have their own Agent Credentials login details (that is, you don’t use one login for all the branches).
a. Client | View | Accountant. Set to Alternative and click the magnifying glass. Either create a new one or select an existing one.
b. You must tick ‘Can act as agent’ and click OK to save it and then click View on it again. More options will show (you may need to log in as MASTER).
c. Click Tax options and open the ‘Self Ass.’ or ‘Corp tax’ tabs. Complete the fields with the branches correct agent credential ID and Password. If it already has entries then delete it all, save, exit and go back in and manually type in ID/password again (do not copy and paste it). Also from Point 9) If the password contains a special character (for example, £, $, %, ! etc.) then this can cause the issue so see answer from point 9).
d. YOU MUST regenerate the tax return again to pick up the corrected ID/password and then submit (click the Internet return button etc).
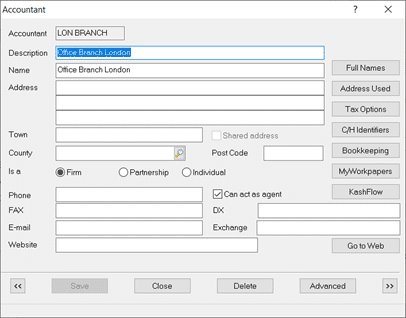
We are sorry you did not find this KB article helpful. Please use the box below to let us know how we can improve it.
