PTPAP-0010 : PTP Accounts Production Workstation update prompt following 22.2.0.402 installation.
Article ID
ptpap-0010
Article Name
PTPAP-0010 : PTP Accounts Production Workstation update prompt following 22.2.0.402 installation.
Created Date
11th August 2022
Product
Problem
After updating to 22.2.0.402, I am now getting an update prompt on my workstation.
Resolution

If you see the screenshot above, this means that you need to update your workstation. Please click ok to start this process.
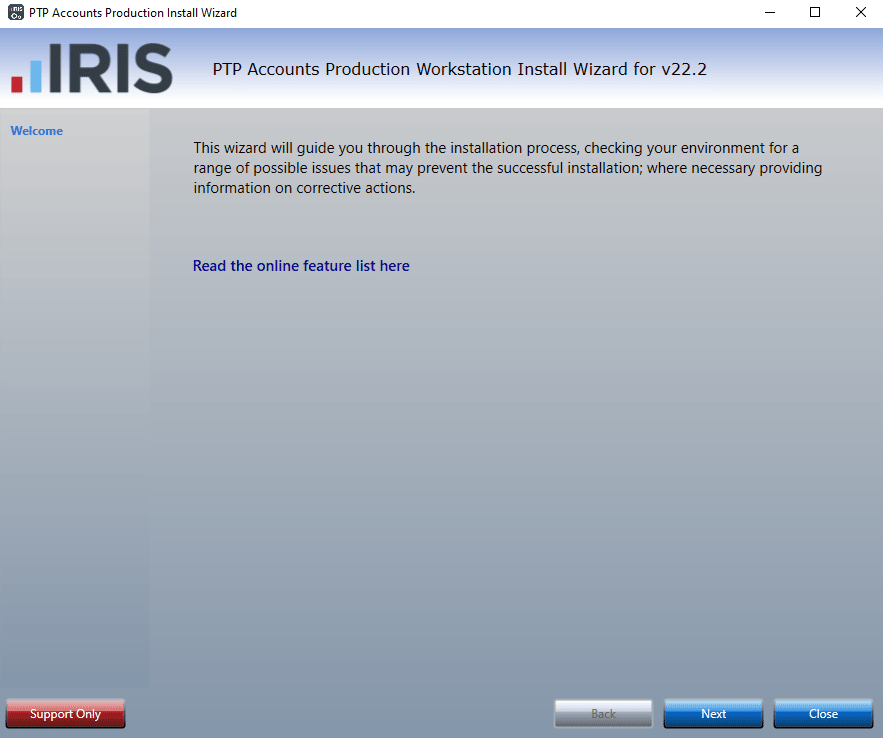
- Review warnings or errors if they are presented. Click Next to continue.
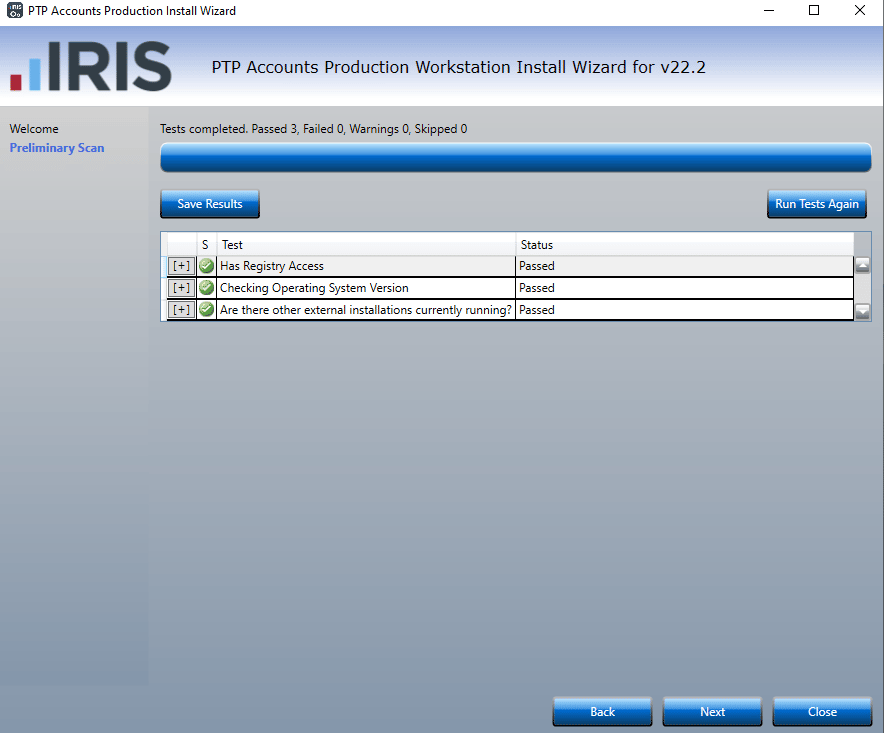
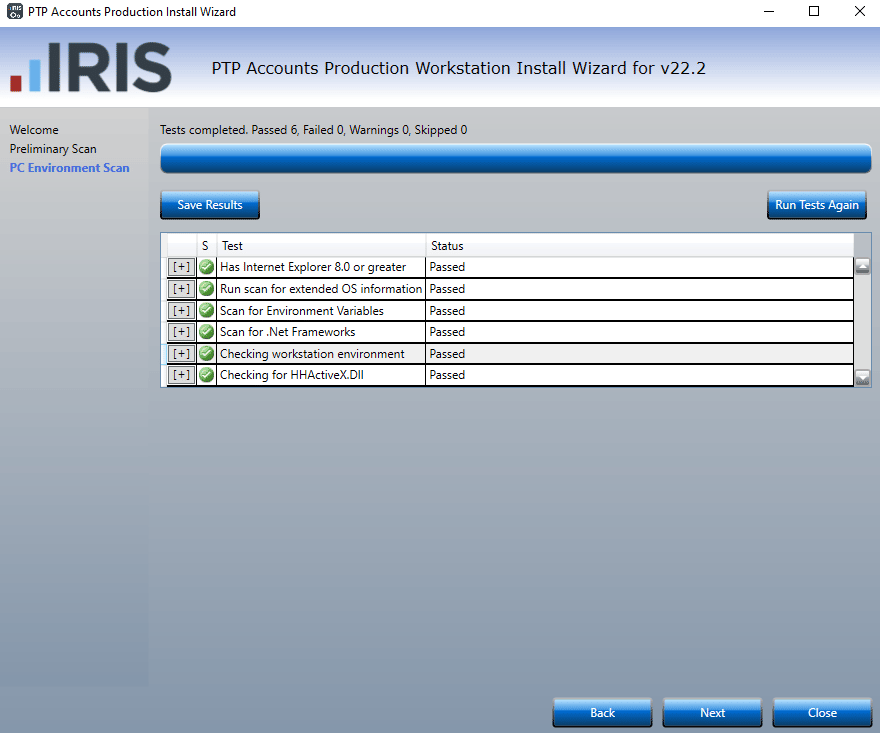
2. The PC Environment Scan checks for the correct version of Internet Explorer. Review warnings or errors if they are presented. Click Next to continue.
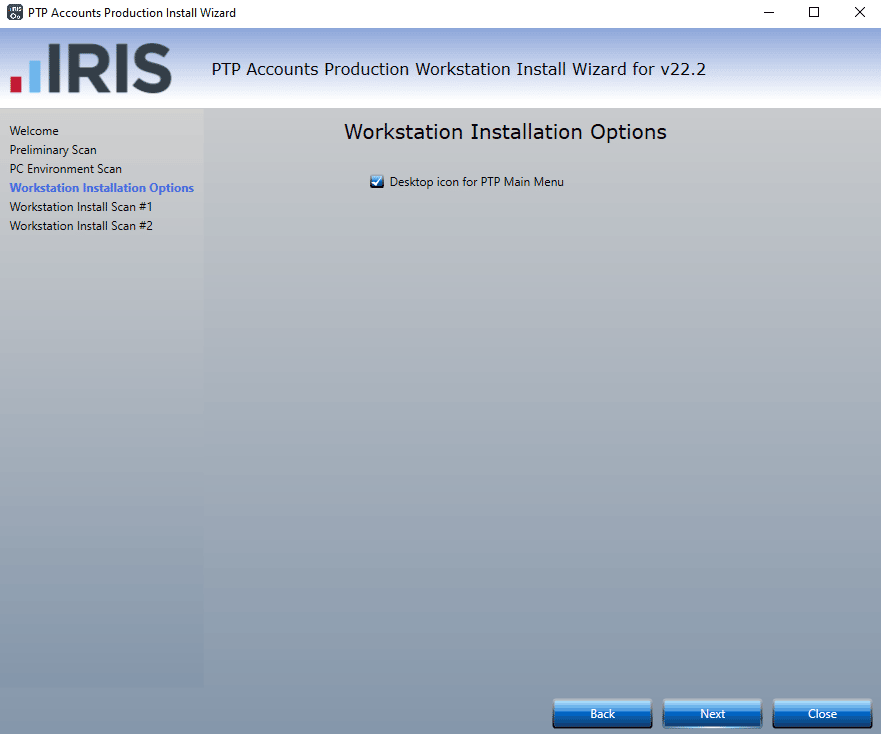
3. Select which desktop icons you require and click Next to continue.

4. Review warnings or errors if they are presented. Click Next to continue.
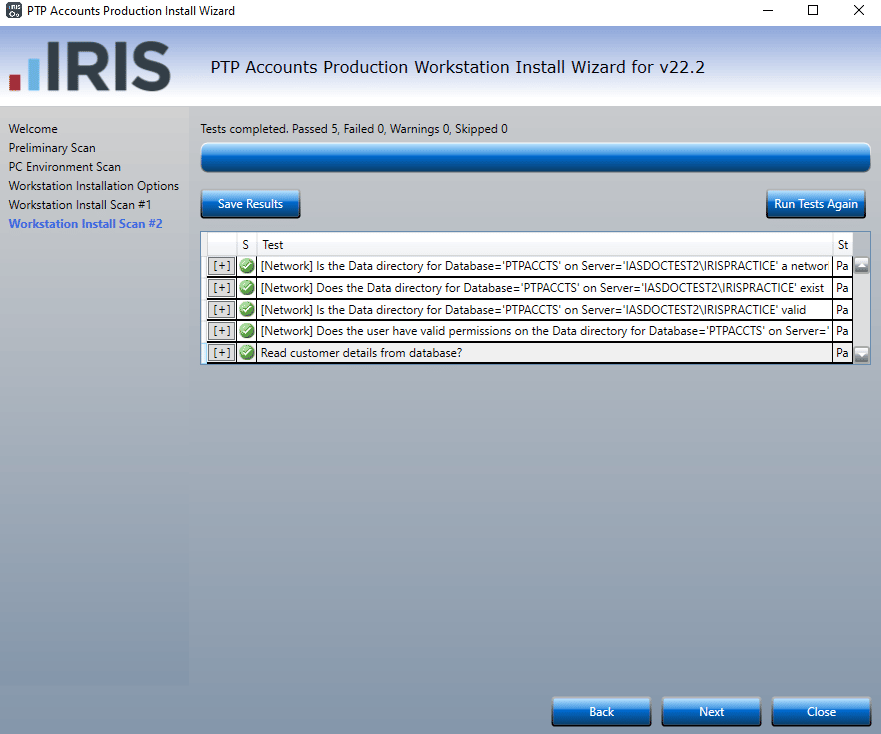
5. Review warnings or errors if they are presented. Click Next to continue.
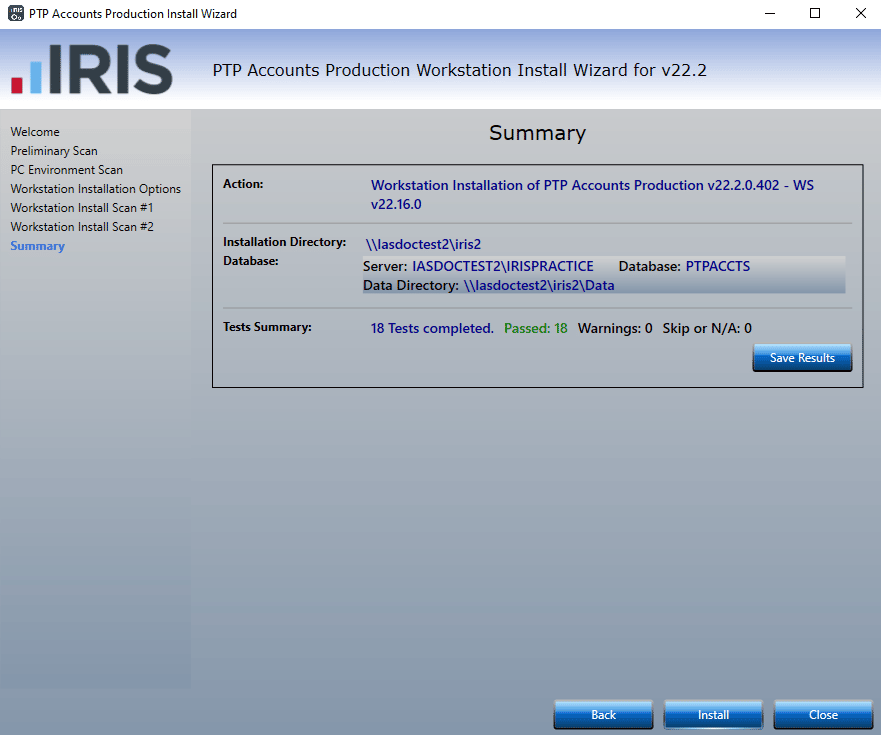
6. The summary screen has an option to save the results of ALL tests performed; unless requested this is not required. Click Install to start the Workstation Installation
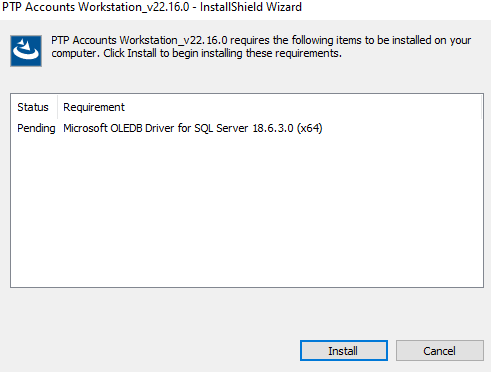
7. The following dialog displays if the prerequisite listed is not installed. Click Install to continue.
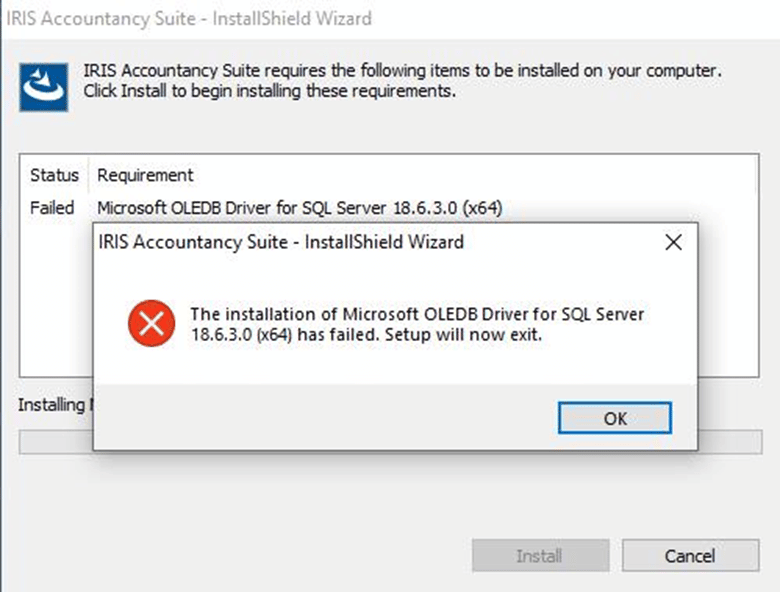
8. If you see this message you will need to RESTART your machine, once done retry the installation. If the restart performs windows updates, you may need to repeat this step should you still get this error message.
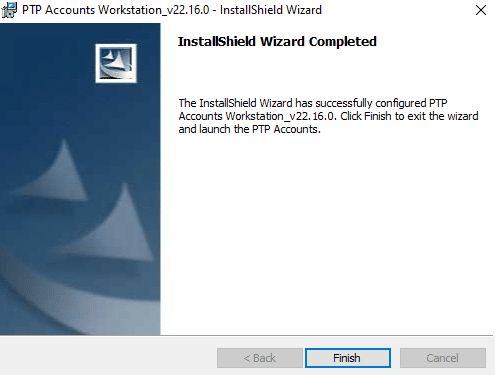
9. You have successfully updated your workstation, click Finish to close the installer and you may use PTP Accounts Production again.
We are sorry you did not find this KB article helpful. Please use the box below to let us know how we can improve it.
