VAT Filer- How to import? and if import button is greyed out/missing
Article ID
vat-filer-how-to-import-but-button-is-greyed-out-missing
Article Name
VAT Filer- How to import? and if import button is greyed out/missing
Created Date
13th July 2021
Product
Problem
IRIS VAT filer: Importing a Excel spreadsheet or a CSV file with the clients vat figures but IMPORT button is greyed out or you cannot find it
Resolution
Please ensure you are on the latest IRIS version (Help and about) and this advise is relevant for the ‘IRIS VAT filer’ software.
Update Aug 2021 (21.2.0): HMRC has removed the import option ‘Clipboard‘. You can only use Excel/Csv options etc.
There are TWO main areas where the IMPORT button is greyed out:
a. When you can see the clients VAT periods on left side – the IMPORT button appears on the right side. If its greyed out then then the periods could be incorrect or missing. Check the period and if the obligations are all missing then read this KB: https://www.iris.co.uk/support/knowledgebase/kb/vat-filer-internal-server-error-or-date-periods-vanish-or-agent-client-not-authorised/
b. When you have already clicked the a) IMPORT and you have found your Excel/Csv and imported the values but the IMPORT on bottom right is greyed out.
Follow all the steps below:
- You have your Excel spreadsheet or CSV file with the clients VAT figures saved on your pc.
- If your existing template will not import or crashes etc then create a brand new one with just the names/cell options below as a example.
- Warning: the more complex your Excel sheet is eg Has multiple tabs, code, links, auto calcs etc then it can cause affects like crashing when trying to import.
- This file should have the headings and figures saved like this below (Note: the values below the headings are test numbers). Do NOT use the dash symbol ‘-‘ for a value (use ‘0’ instead) as it can cause the VAT filer to close.
- Save the Excel/CSV onto your pc and remember to close this Excel/CSV as well or you cant import it in.

3. Load the client on the VAT filer and select on the correct period on the left handside. The boxes 1 to 9 will show on the right side now. If the Period is missing or the VAT for the period is already submitted then the Import button will not appear.
4. Click the Import button, select the relevant choice: Spreadsheet or CSV. A new screen will appear: Click the Magnifying glass at the very top and find and import the Excel or CSV file you have already saved on your pc.
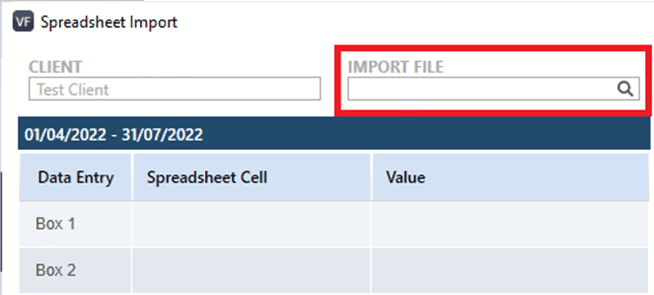
5. IF your using Excel:
a) The boxes 1 to 9 with all the vat values should appear on the right side box.
b) You need to ‘Right click‘ the value for Box 1 and then select ‘Box 1’ from the list provided. The value for box 1 will now show on the left side for Box 1. Do the same for all nine boxes (Note that boxes 3 and 5 are not required and cannot be linked).
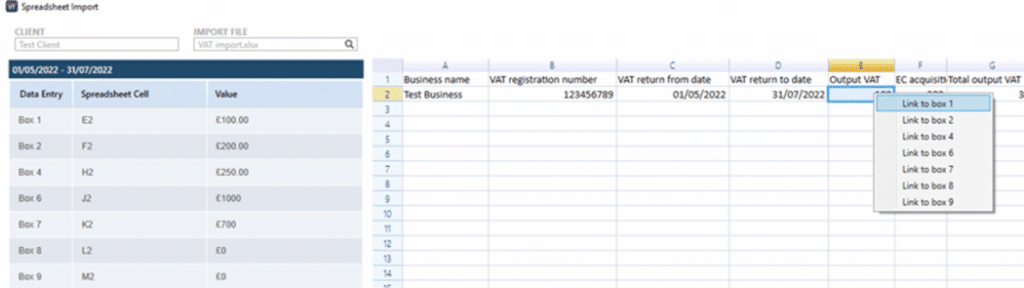
c) Once all boxes are completed with a value then the ‘Import’ button can now be selected.
Getting warning importing Excel: VAT filer has found a issue on the Excel you are importing. This is normally caused by having too much information and too many tabs opened. The more data /complex the Excel is then the higher chance it will fail to import. Keep the Excel simple like the table on step 4), as HMRC only wants the values on box 1 to 9.
6. IF your using CSV: If your using the VAT table on step 2):
a) Click the empty box for box 1 on left side.
b) Choose ‘1 Output VAT’ and the value for it will now show. Follow the same steps for all nine boxes.
c) Once all boxes are completed with a value then the ‘Import’ button can now be selected.
7. Once Import is clicked – the VAT main screen will show again with all nine boxes with a value. Check the values are correct as you cannot submit amended VAT returns online later on (You would need to call HMRC). If all correct then Finalise and Transmit. You will receive a one or two ref codes from HMRC if its gone through to them (like a IR mark), if BOTH the codes are missing then contact HMRC if they received the VAT.
VAT Filer used to remember all the links on my older Excel/CSV files-What happened? Whenever you import a excel or csv file with a set design, it automatically remembers the last choices you had selected for boxes 1 to 9 (on step 5 and 6) so you don’t need to manually link boxes 1 to 9 again later on. If a user later imports a file with a different design for boxes 1 to 9 (i.e the boxes 1 to 9 are on different cells compared to the original one you setup). Then it cant automatically link the 9 boxes and you have to manually link then again. Also there is a ‘reset settings‘ button which deletes the old links to the boxes.
Some affected users have asked another VAT user on another to import and it works? There is a random issue probably from a environmental issue on the affected PC. Our Dev team cannot replicate this and we can only recommend you to try on another or ask another VAT user to submit for you.
We are sorry you did not find this KB article helpful. Please use the box below to let us know how we can improve it.
